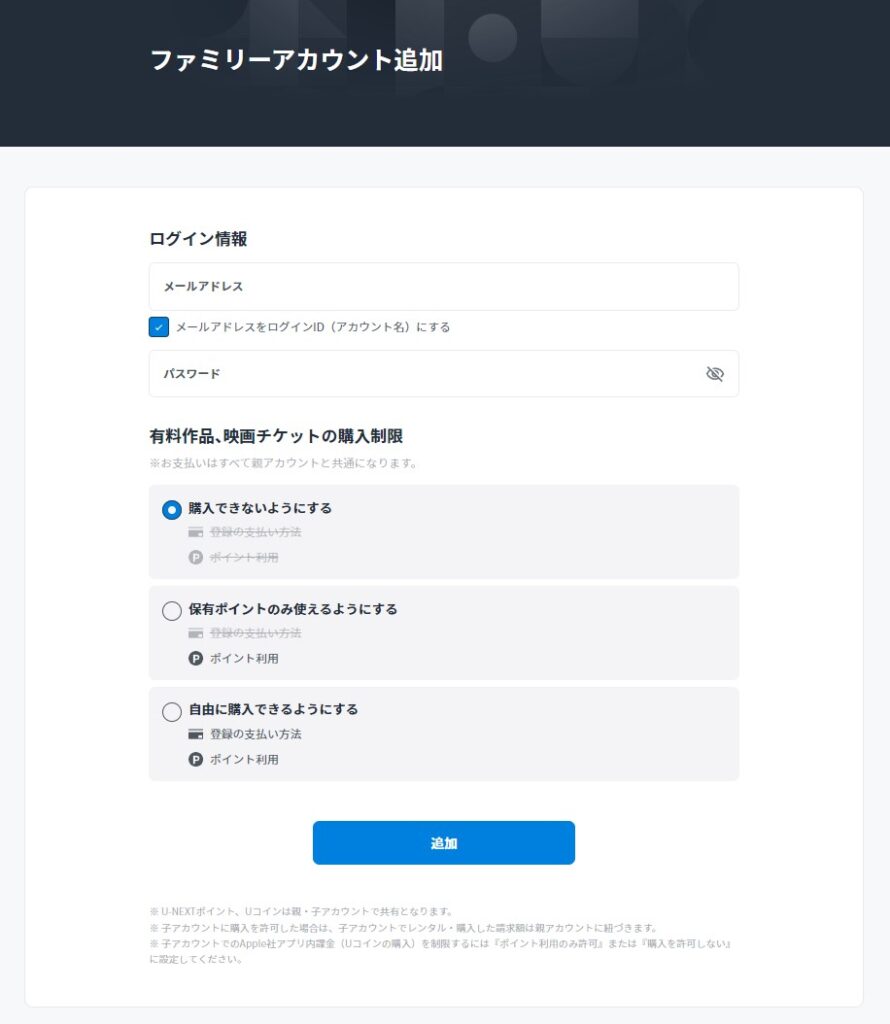この記事ではU-NEXTのファミリーアカウント(子アカウント)を作成・削除する方法を紹介しています。
無料で3つまで作れる子アカウントを削除できるのは、親アカウントだけです。
削除以外の設定を変更する場合も、全て親アカウントでの作業になります。
この記事の内容を先にお伝えしておきます。
- U-NEXTの子アカウントを作成・削除する方法
- 親アカウントへログインする方法
- 子アカウントの注意事項
ファミリーアカウントの概要については下記記事で詳しく紹介しています。
 U-NEXTの親アカウントと子アカウントの違いを分かりやすく解説
U-NEXTの親アカウントと子アカウントの違いを分かりやすく解説
U-NEXTにまだ申し込みをしていない人は、NHKオンデマンド経由で登録するのがオススメ。
U-NEXTはNHKオンデマンド経由で登録するだけで通常600ポイントが1,000ポイントに増えるます。
ファミリーアカウントを利用しようとしている場合は下のボタンから登録するのがお得です。

まずは、子アカウントの削除方法を解説します。
次に、子アカウントの作成方法を2パターン解説していきますね。
スポンサーリンク
子アカウントを削除するには、親アカウントから操作してください。
アカウントを選択
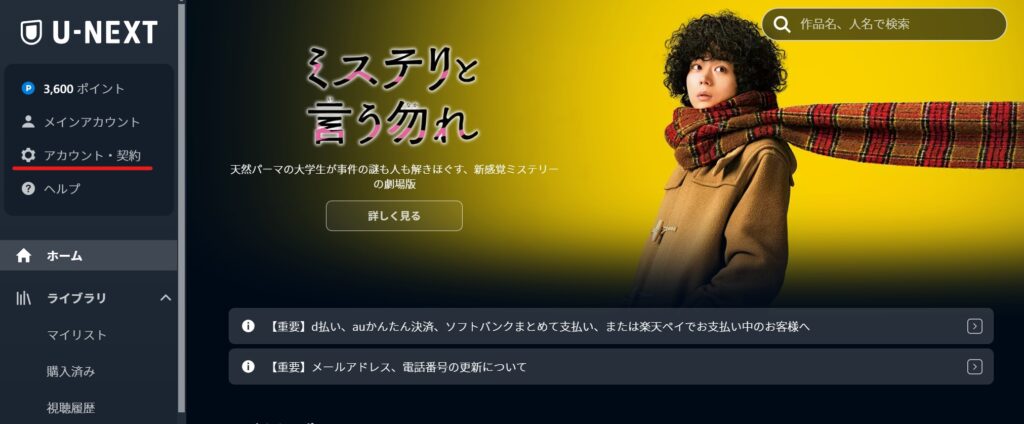
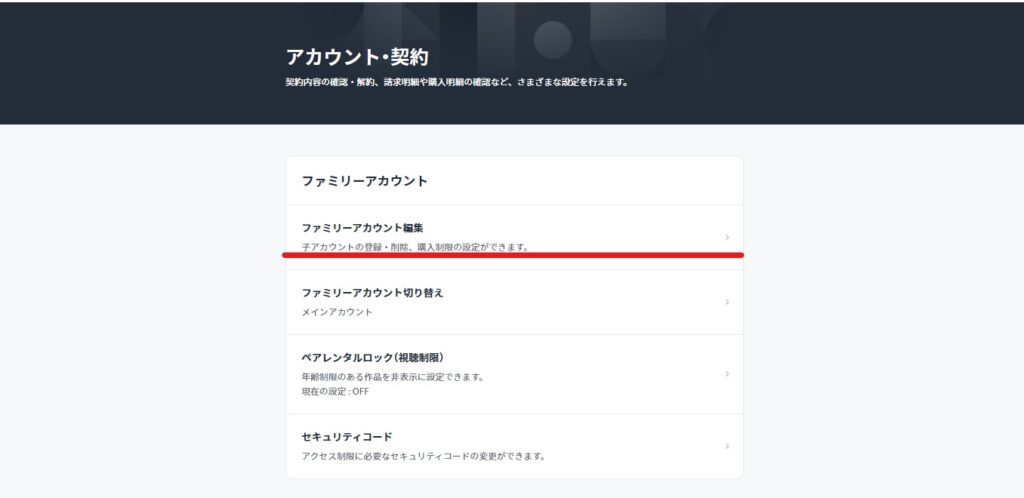
設定を選択
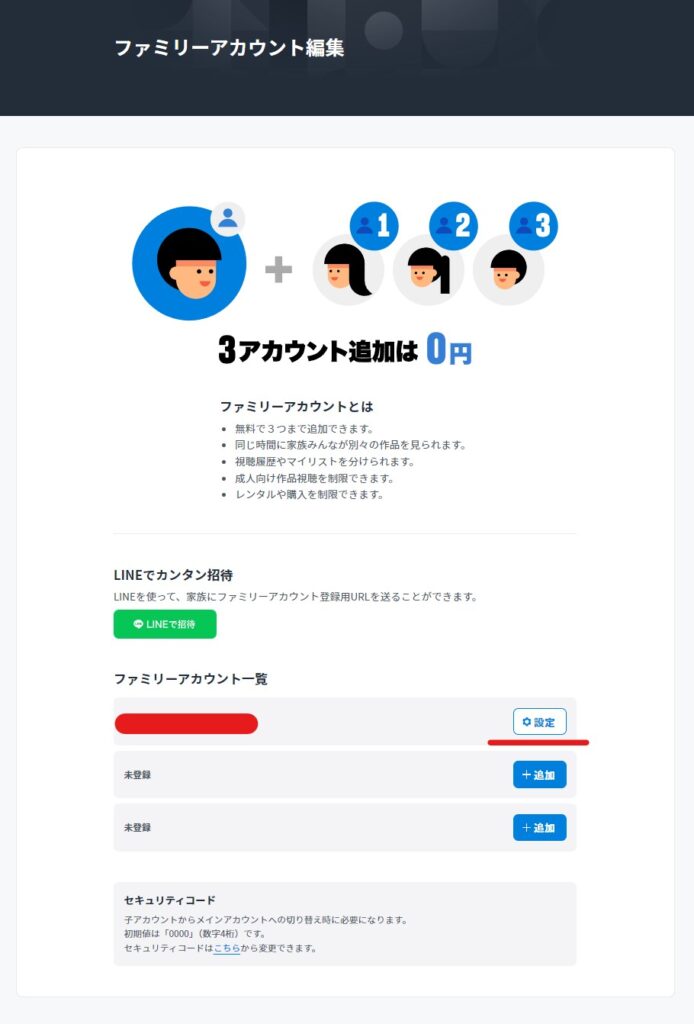
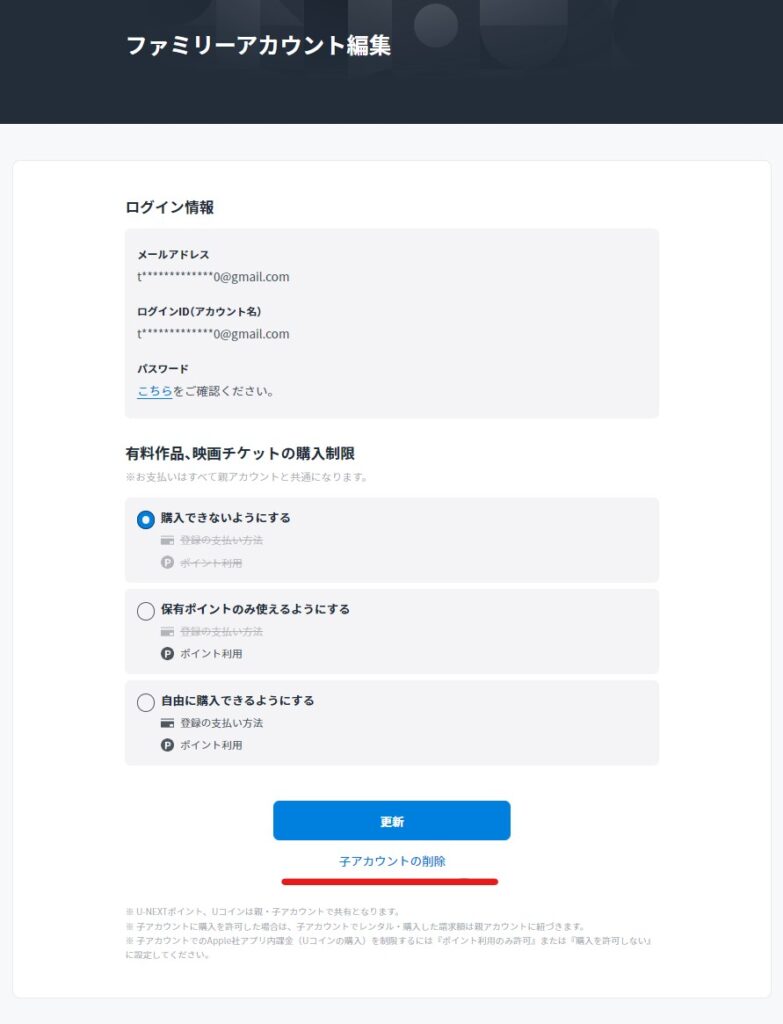

子アカウントは2つの方法で作成できます
以下の好きな方法で、子アカウントを作成してください。
- LINEを招待する
- 親アカウントが作成する
どちらの方法も、子アカウントのメールアドレスが必要です。GmailなどのフリーメールでOKです。
LINEを送って作成

LINEはスマホ画面で解説します。
パソコンにLINEのアプリが入っている場合はパソコンでも招待が可能です。
ファミリーアカウント編集を選択
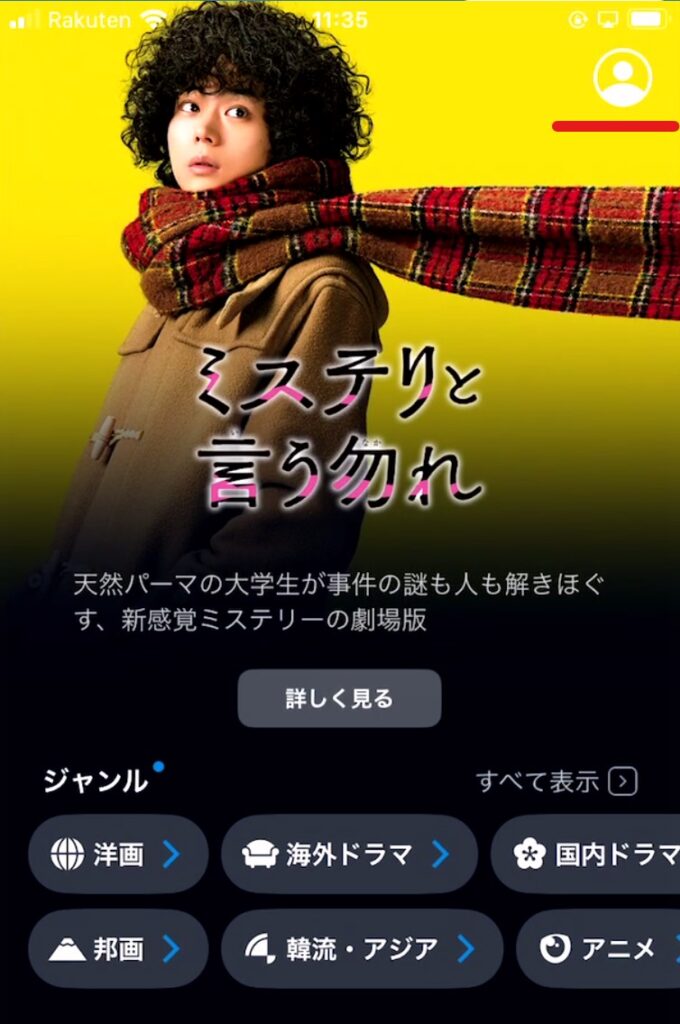
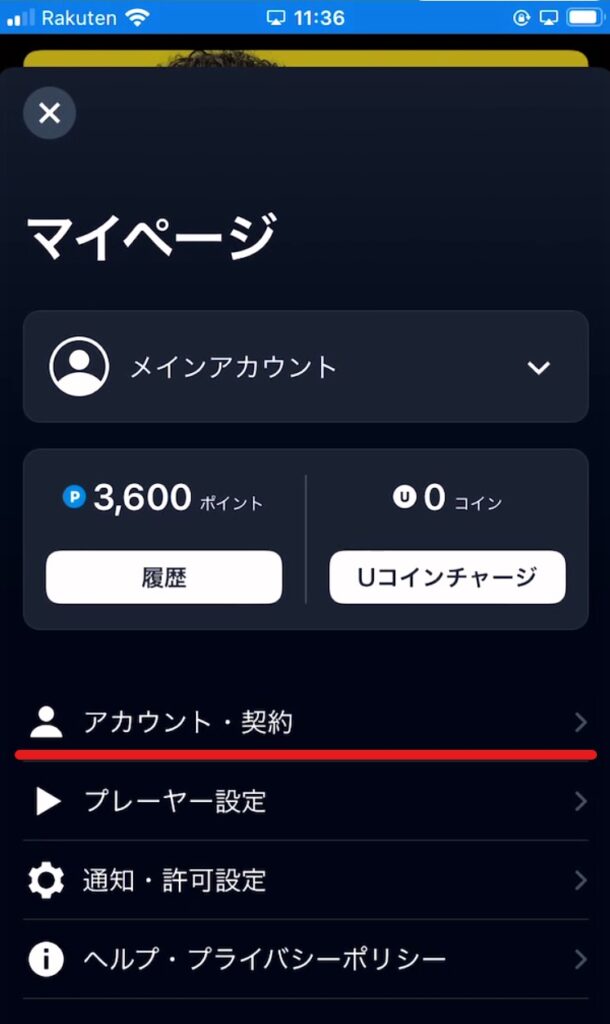
メインアカウントをタップしても、子アカウントを作成できます
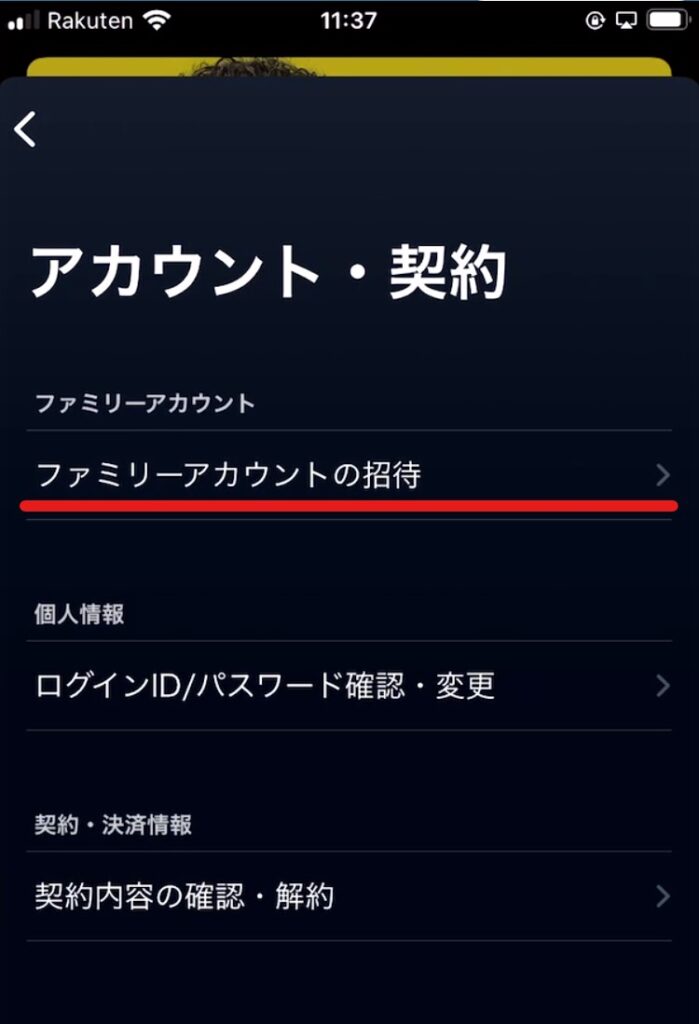
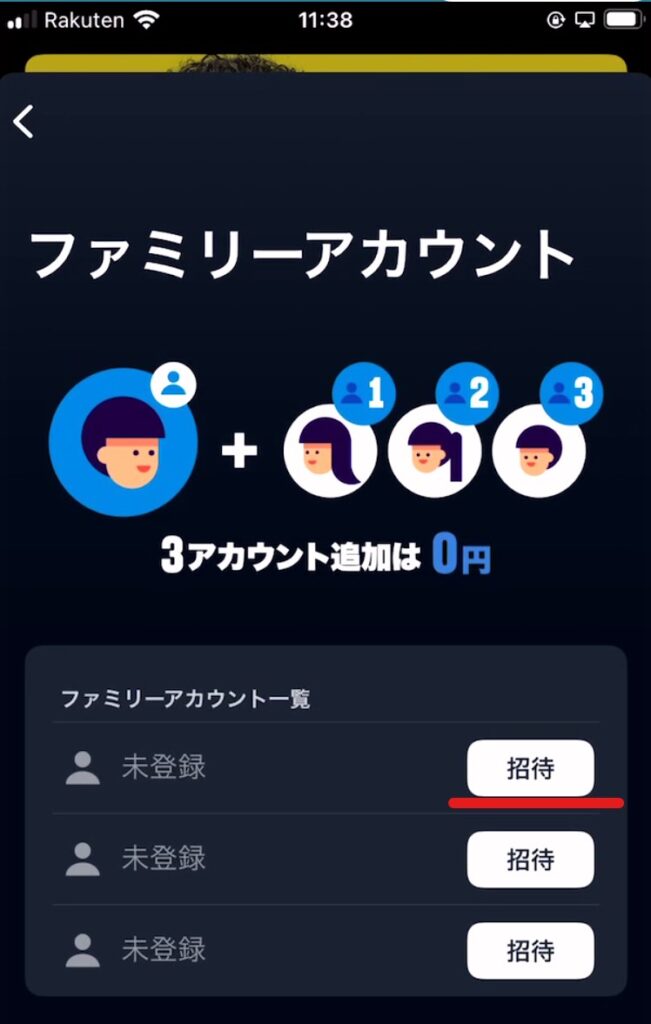
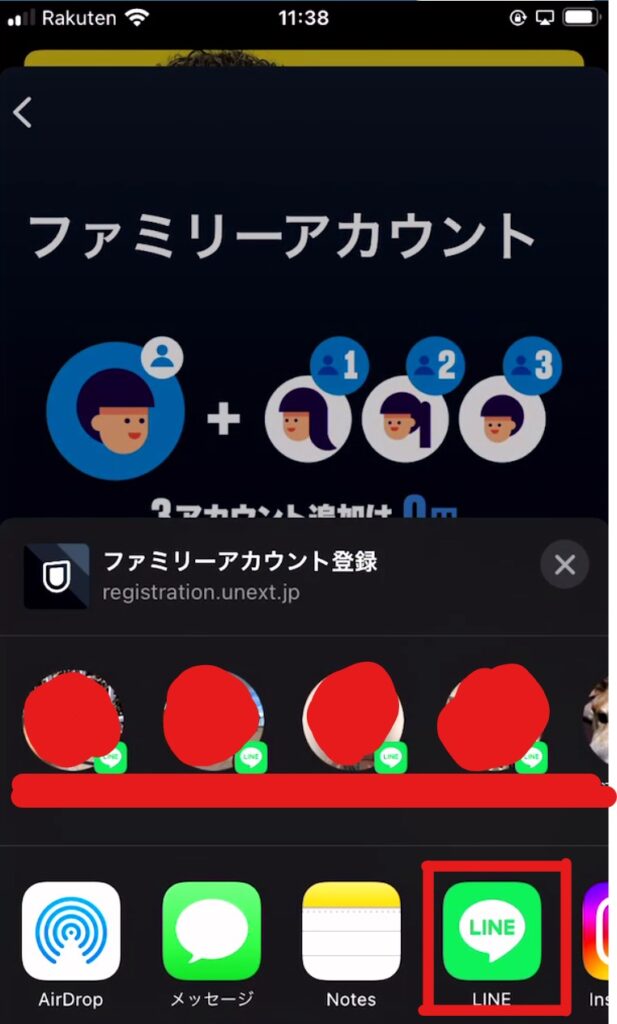
招待したい人を選んで転送してください。
あとは招待された人が操作完了すれば終了です。
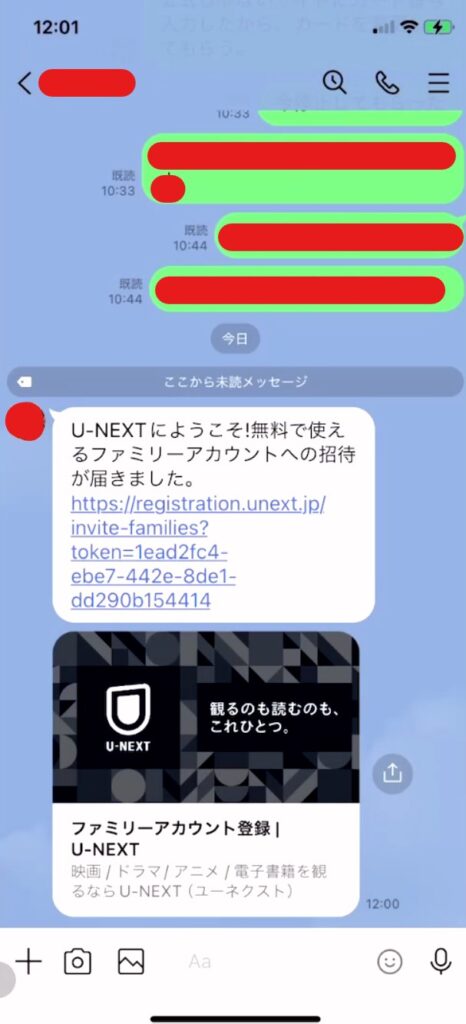
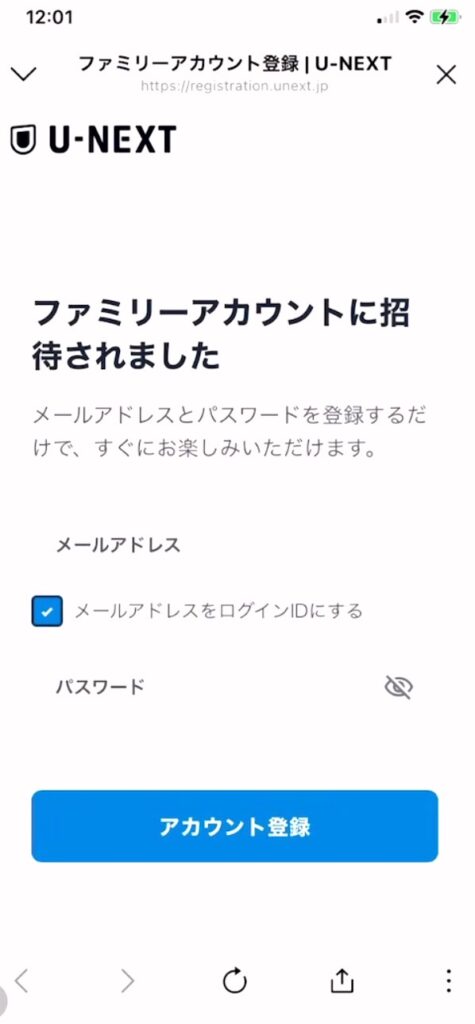
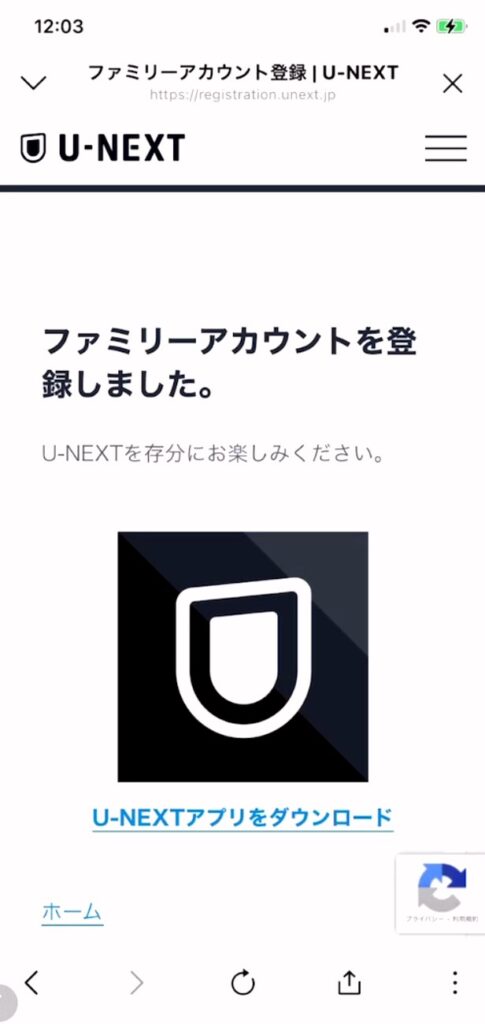

「購入を許可しない」にすると子アカウントでは、購入ができません。
子アカウントでは、ポイントも使えない設定です。
購入制限は親アカウントでしか変更できません。
続いて、親アカウントが作成するパターンを紹介します。
親アカウントが作成

お子様用に子アカウントを作成する場合は、この方法になると思います。
アカウント・契約を選択
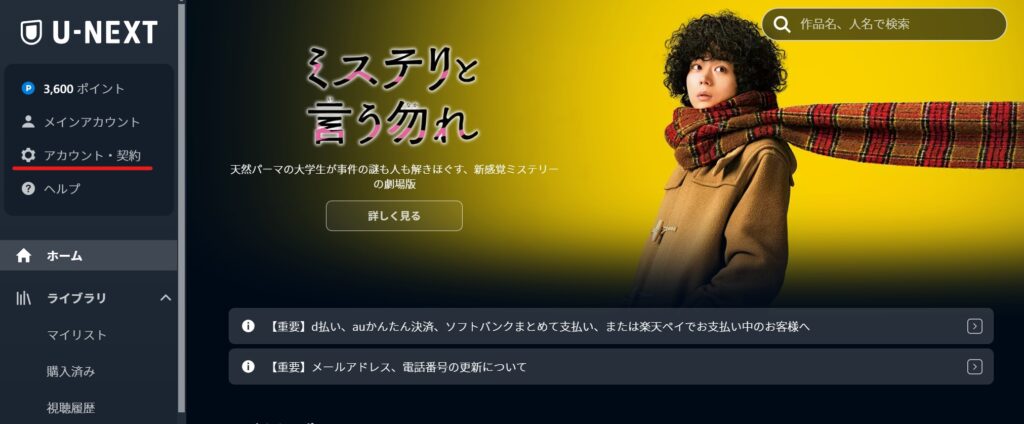
ファミリーアカウント編集を選択
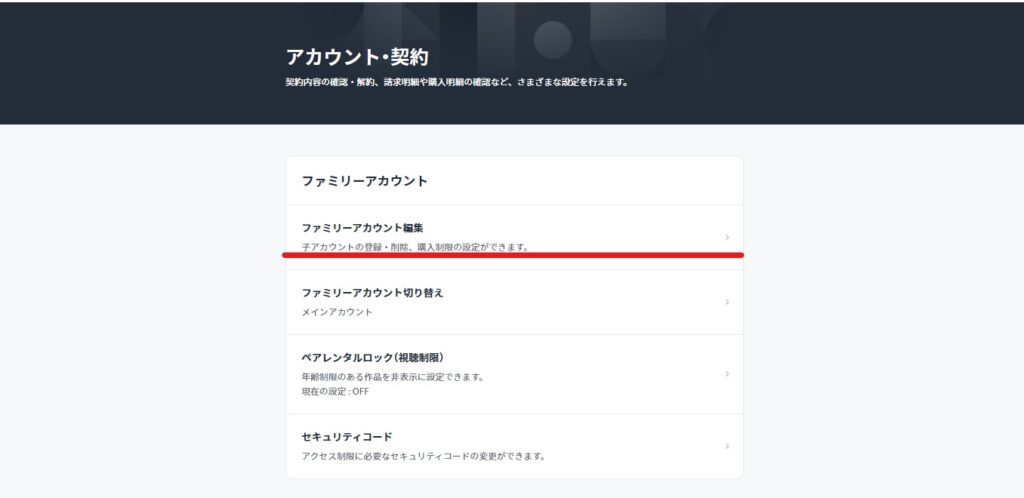
未登録の右側にある追加を選択
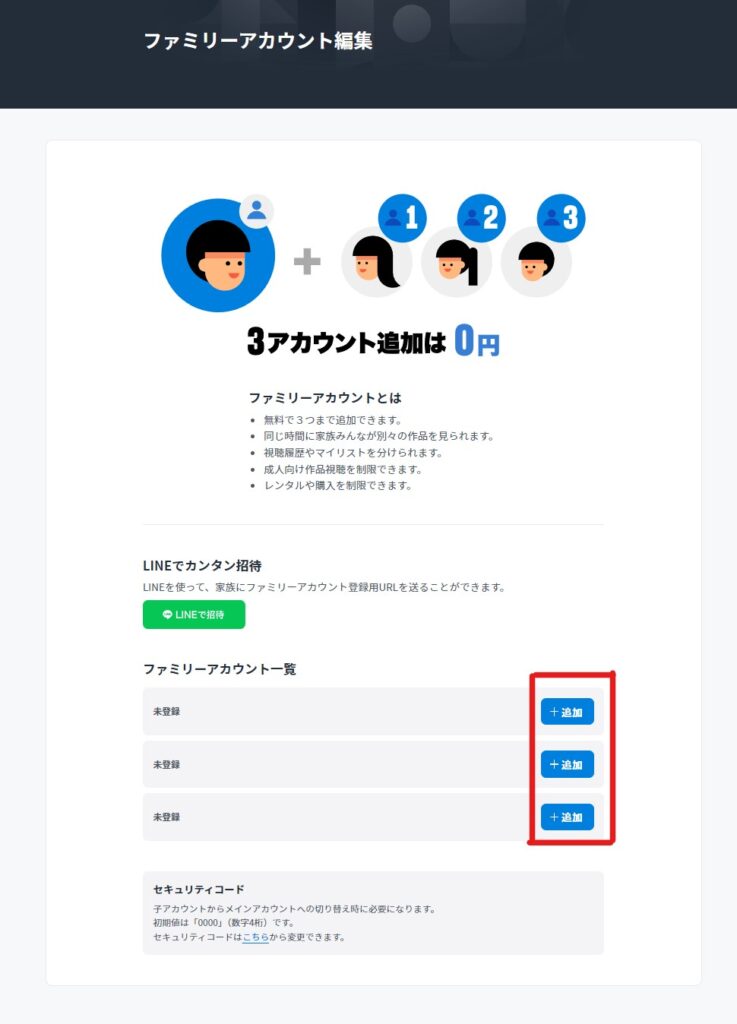
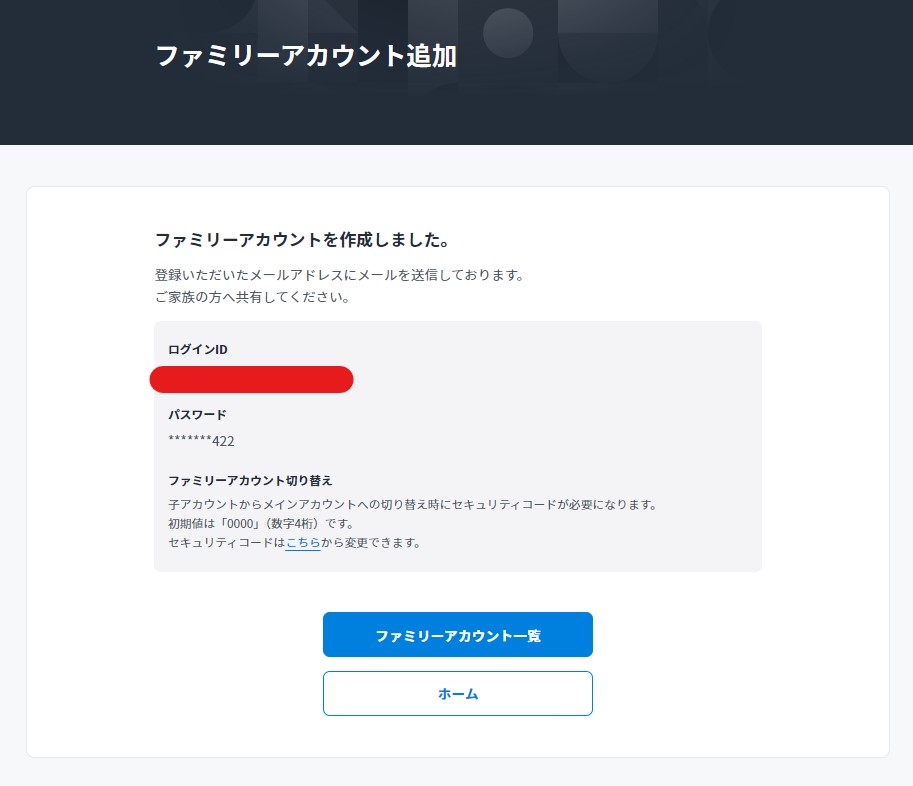
親アカウントは、すべての設定ができます。
本来は、親アカウント使用者にお願いして操作してもらうべきですが、子アカウントから親アカウントへ切り替えることも可能です。
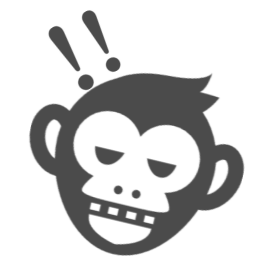
親アカウントにログインして、設定を変更できるってこと??

親アカウントにログインできれば、設定を変更できます。
ですが親アカウント利用者の許可があることが大前提です。
アカウント切り替えは親アカウントがセキュリティコードを設定していないことが条件です。
親アカウントにログインすることで、自分で操作することも可能になります。
- 親アカウントで登録しているメールアドレスとパスワードを使ってログイン
- 子アカウントからアカウント切り替えで親アカウントにログイン
登録メールアドレスとパスワードが分かるなら、U-NEXTのログイン画面から親アカウントにログインして操作を行ってください。
親アカウントのメアドとパスワードが分からない場合は、子アカウントでログインしてからアカウントを切り替えることができます。
ただし親アカウントがセキュリティーコード(初期設定は0000)を変更している場合は、親アカウントにログインできません。
詳しくは下記記事を参考にしてください。
 U-NEXTのアカウントを切り替える方法!子アカウントを親アカウントにするには?
U-NEXTのアカウントを切り替える方法!子アカウントを親アカウントにするには?
親アカウントが子アカウントを削除しても、子アカウントのメールアドレスには通知がいきません。
親アカウントがU-NEXTを解約・退会したら子アカウントも削除されます。
親アカウントは、子アカウントにアカウント切り替えが簡単にできます。

子アカウント利用者は、親アカウントに監視されているということをお忘れなく
特にファミリーアカウントを友達や恋人と利用している場合、履歴が覗けるのでトラブルにならないように注意が必要です。
→U-NEXTのファミリーアカウントを友達と利用するときの注意点8つ
子アカウントの視聴履歴を削除する方法は以下の記事です。
→U-NEXTのファミリーアカウントは履歴をしっかり管理しよう
U-NEXTのファミリーアカウントを使いこなすには、親アカウントと子アカウントの関係性を理解する必要があります。
下記にまとめた、ファミリーアアカウントのデメリットを確認しておくと、あとでガッカリすることもなくなります。
U-NEXTにまだ未登録の人は、NHKオンデマンド経由で登録すると無料トライアルでもらえる600ポイントが1,000ポイントにアップします。

もらえる1,000ポイントは何に使って平気でした!!
それでは、楽しい動画ライフを送りましょう。
では、また!!
スポンサーリンク