この記事はU-NEXTファミリーアカウントの履歴を管理する方法を紹介しています。
家族で3つまで無料アカウントを作れるファミリーアカウントが便利ですよね。
個人でアカウント作れるとはいえ、以下のような危険な場面がありませんか?
- 家族と一緒に、リビングのテレビでU-NEXTを表示したら視聴履歴に「超マニアックでディープなアニメ」や「BL系ドラマ」が・・
- 夫婦で共通のiPadを利用し、親アカウントのログアウトを忘れてしまった・・・「その他」「BLドラマ」の視聴履歴が気になる・・!!?
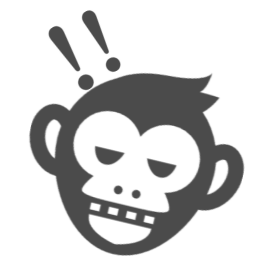
まさに、その状況になりました!!!!
・・いま思い出しても、その時の空気・・ゾッとします・・。

子アカウント利用者も注意が必要です!
子アカウントを利用している人で「絶対に自分だけしか見ないスマホで見ているから平気」と思っている人も注意です!
親アカウントからは簡単に「アカウント切り替え」で子アカウントの視聴履歴を確認できます。
なので子アカウントでも「家族に知られたくない作品」を視聴したあとは、視聴履歴の削除が大切です。
この記事の内容は以下です。
- U-NEXTファミリーアカウントの履歴の種類を紹介
- U-NEXTの履歴を削除する方法
- U-NEXTファミリーアカウントの履歴で注意すること
- 子アカウントが注意すること
- 親アカウント(主契約者)が注意すること
- ファミリーアカウントのペアレンタルロックの重要性
この記事を読み終えると、U-NEXTの履歴を完璧に操ることができるようになります。
危険な履歴は削除しておけば、家族が変な空気にならずにすみます。
まずはU-NEXTでは、どんな履歴が残るのかを確認してみましょう。
スポンサーリンク
U-NEXTには以下3つの履歴が残ります。(親アカウント・子アカウント共通の解説)
- 視聴履歴
- つづきを再生
- マイリスト
- 購入履歴
この3つの履歴が他アカウントから見えるのかどうか?が重要です。
視聴履歴
「視聴履歴」は、視聴した履歴です。
アカウント毎に管理されてます。
ログインしたアカウントが視聴していた作品のみが表示されます。
つづきを再生
「つづきを再生」は、途中まで視聴した履歴です。
これも、アカウント毎に管理されてます。
ログインしたアカウントで視聴途中の作品のみが表示されます。
マイリスト
「マイリスト」は、お気に入りリストのようなものです。
アカウント毎に管理されています。
ログインしたアカウントがマイリストに入れた作品が表示されます。
購入履歴
「購入履歴」は、ポイントやお金を払って購入やレンタルしている作品です。
購入作品は、アカウント毎の管理ではありません。
1回購入すると親アカウントでも子アカウントでも視聴することができます。
これだけだと、購入履歴のみを気にしておけばOKな感じがします。
ですが冒頭でお伝えしたように、確実に自分のアカウントだけを使うとは限らないのがU-NEXTですよね!
なので家族にバレたくない視聴履歴は削除しておけば間違いが起こりません。

履歴の削除方法をお教えしますね。
視聴履歴とつづきを再生の削除は簡単です。
具体的な視聴履歴の削除方法を紹介しておきます。(親アカウント・子アカウント共通の解説)
一度削除した視聴履歴は元には戻りません。
視聴履歴の削除方法を画像付きで解説しておきますね。
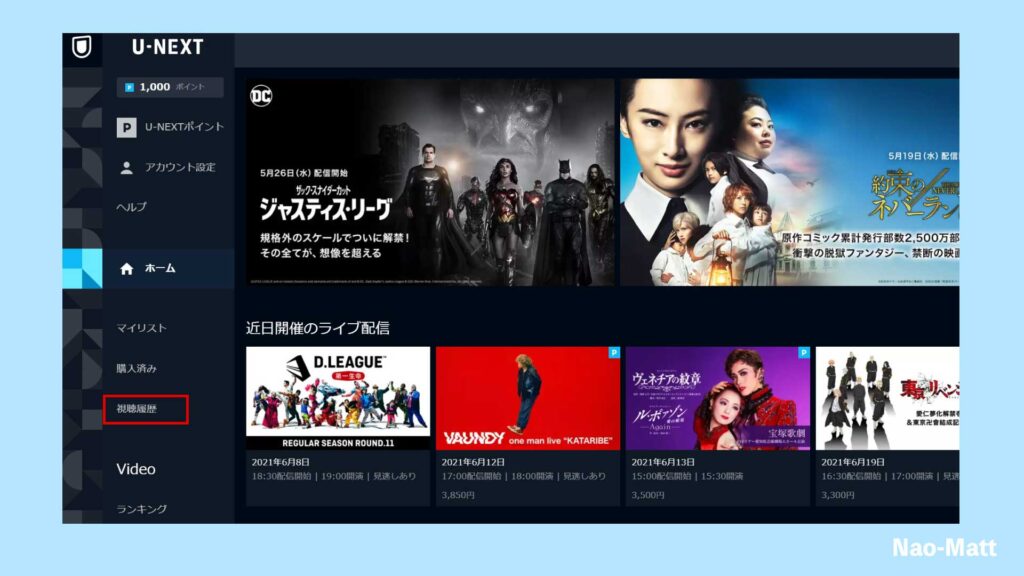
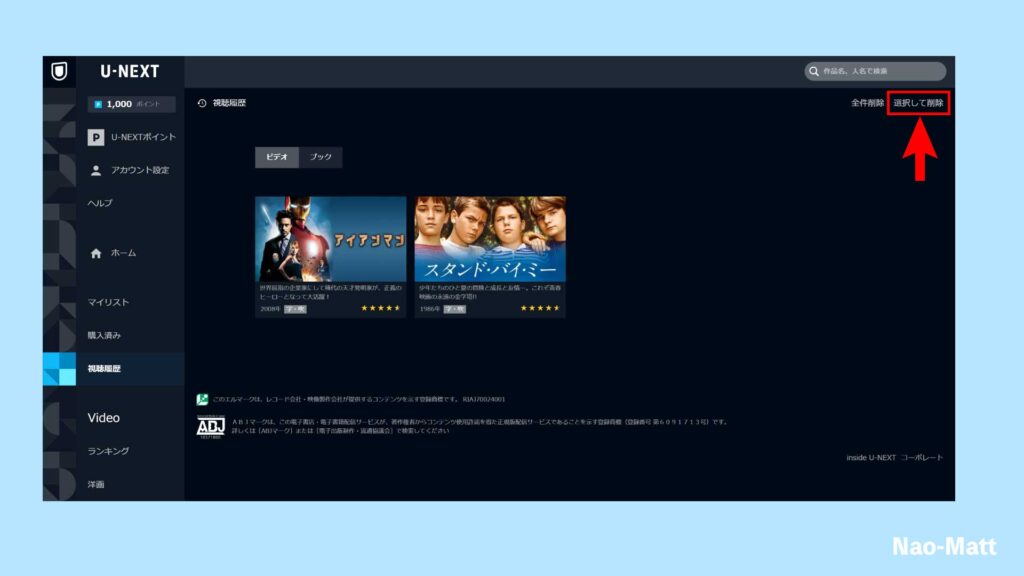
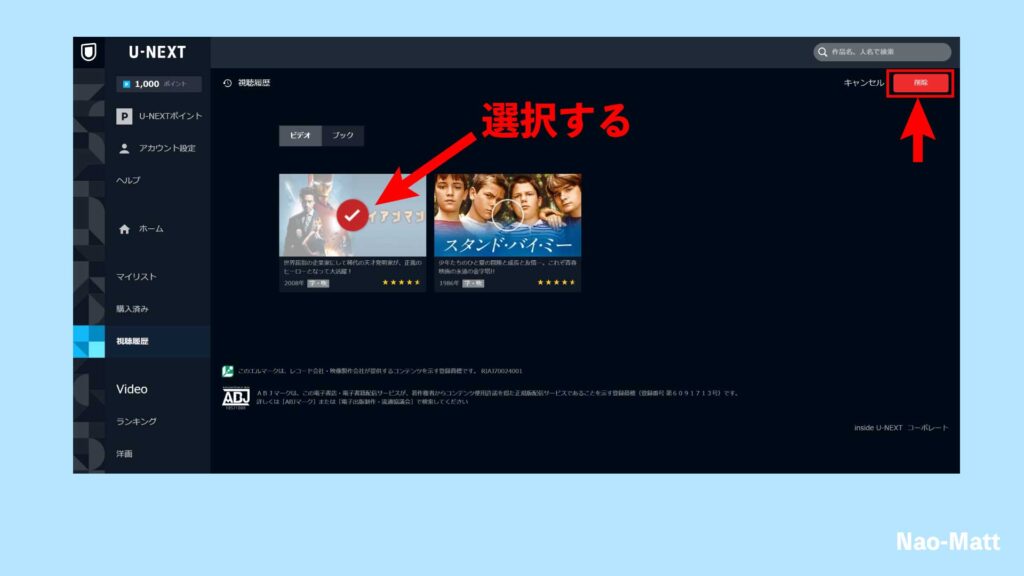
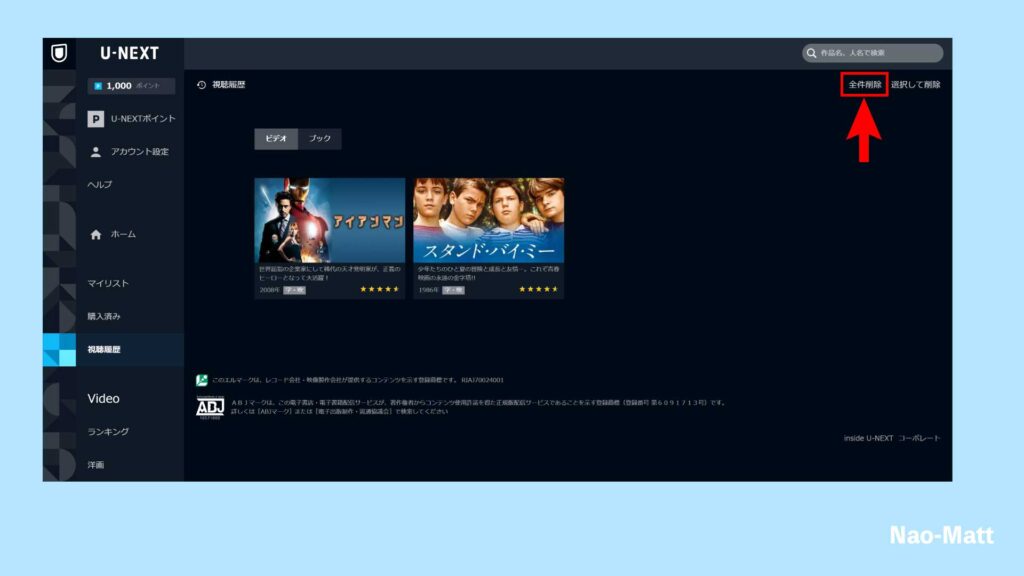
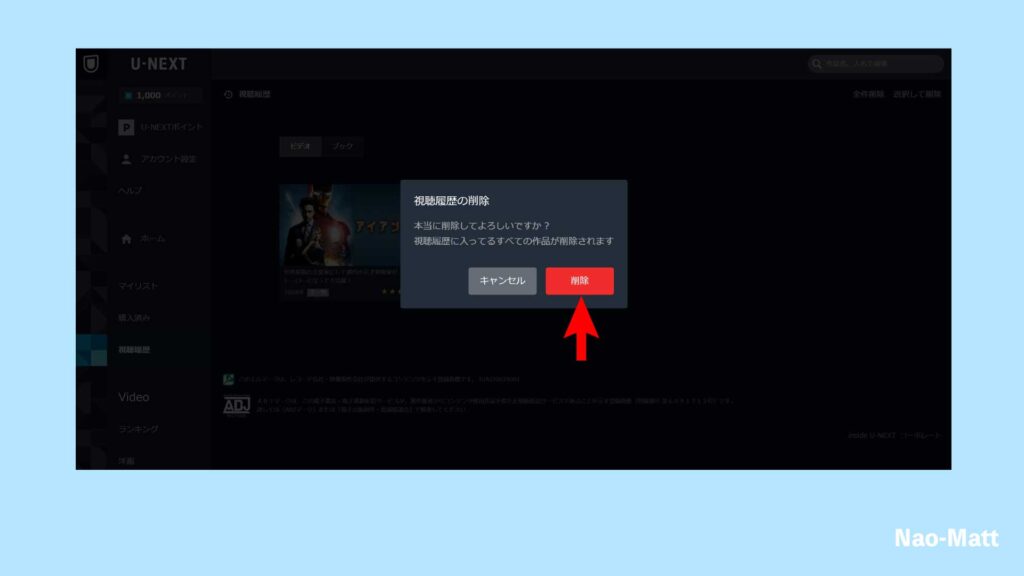
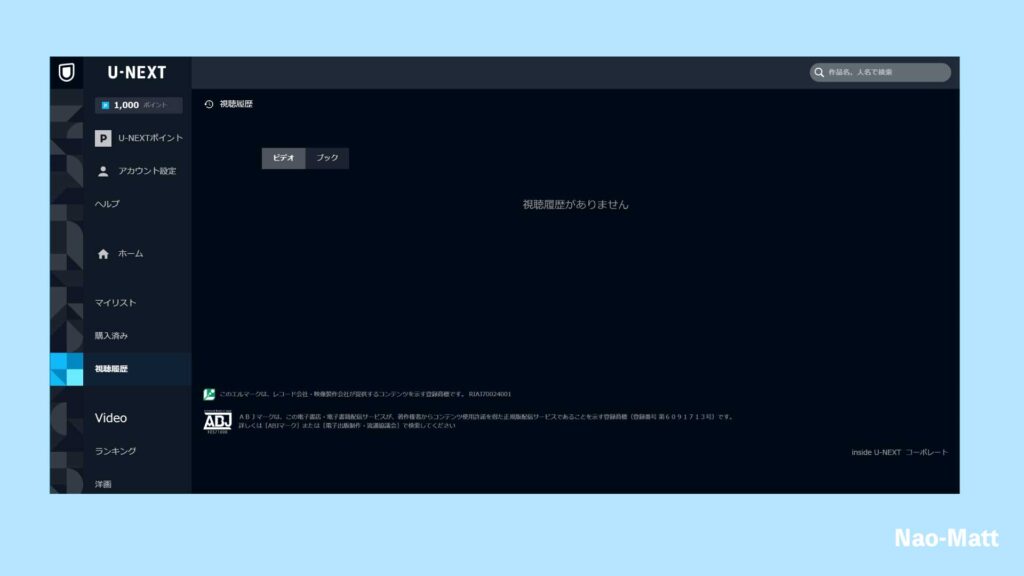
削除作業は面倒ですが、変な空気にならないためには必要な作業ですね。
これだけ削除したら安心・・・・。
ではないのです!

ここからが、U-NEXTの複雑なところです!!
丁寧に紹介していきますね。
単純に視聴履歴を削除すればOKというものでもないのです。(親アカウント・子アカウント共通の解説)
アプリとWebブラウザの視聴履歴はそれぞれ削除する必要があります。
U-NEXTアプリで視聴するとブラウザの視聴履歴に表示されます。
スマホのアプリでこっそり視聴したはずが、家のパソコンのWebブラウザ版のU-NEXTにも視聴履歴が表示されます。
アプリの視聴履歴をWebブラウザで削除しても、U-NEXTアプリには履歴が表示されます。
ちょっと複雑ですね。。
完全に視聴履歴を消し去りたい場合は、アプリでも削除する必要があります。
ここまでの解説は、親アカウント・子アカウントどちらも共通です。
ここからは親アカウントで注意すること、子アカウントで注意することをそれぞれ紹介していきます。
ご自身が利用しているアカウントの注意事項を確認しておいてください。
子アカウントが注意することは1つだけ。
なぜなら、親アカウントから子アカウントへの切り替えが簡単だからです。
実際の操作方法は「U-NEXTのファミリーアカウントを切り替える方法|ログインできない時は?」で紹介していますが、アカウントの切り替えは4クリックで出来てしまいます。
「視聴履歴」「つづきを再生」「マイリスト」はアカウント毎の管理ですが、自分以外は見れないと思ったら大間違いです。
親アカウントがその気になればすぐに確認できます。
なので、履歴を知られたくない場合は上記の履歴削除方法で視聴履歴を消しておきましょう。
親アカウントが注意することは2つあります。
- セキュリティコードを設定する
- 自分のうっかりミスに注意
①セキュリティコードを設定する
親アカウントも子アカウントから切り替えることができるのですが、セキュリティコードの入力が必要です。
このセキュリティコードは初期設定で0000になっていますので、変更しておきましょう。
セキュリティコードの設定さえしておけば、親アカウントに切り替えができないので履歴を見られることはありません。
②自分のうっかりミスに注意
冒頭でお伝えしたように、共通のiPadやパソコンを使い回している場合のログアウト忘れには注意が必要です。
ログアウトしないと、次に使う人は自然と親アカウントを使うことになります。
子アカウントを作成済みの方でも、家族全員でU-NEXTを視聴するシーンでは親アカウントを利用することが多いと思います。
なので、上記の方法で「やましい視聴履歴」はこまめに削除しておくのがおすすめです。
U-NEXTにはペアレンタルロックという機能がありますが、勘違いしている記事が多いので注意してください。
ペアレンタルロックのメインの使い方は、親アカウントに表示される作品を制限するときです。

親アカウントの表示作品を制限したときに、ペアレンタルロックを使います!!
親アカウントでの「うっかりログアウト忘れ」や「家族で一緒にU-NEXTを視聴」するときに備えて、親アカウントにR指定作品やその他作品を表示させないための機能です。
そもそも、子アカウントにはR18やR20指定、その他の作品は表示されないようになっています。
親アカウントで購入したR指定作品も子アカウントには表示されませんので、ご安心してください。
子アカウントにペアレンタルロックをかける場合は、R18より低い年齢制限をかけるときに使います。
親アカウントに「その他(アダルト作品)やR18指定の作品」が表示されないようにペアレンタルロックを設定しておきましょう
ペアレンタルロックのやり方を画像で紹介します。
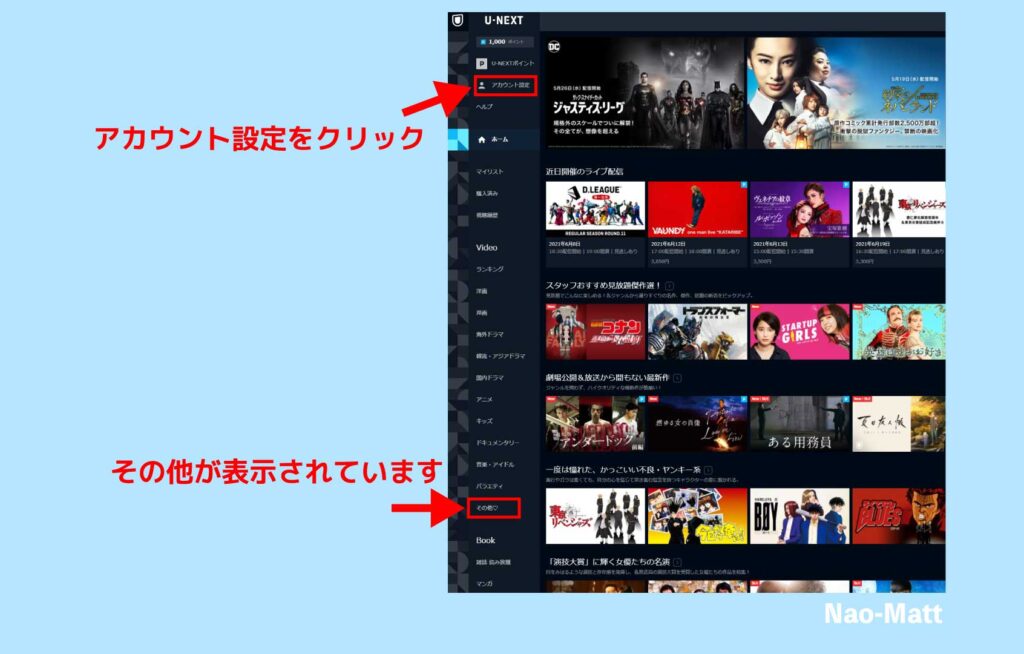
「その他」が表示されています。
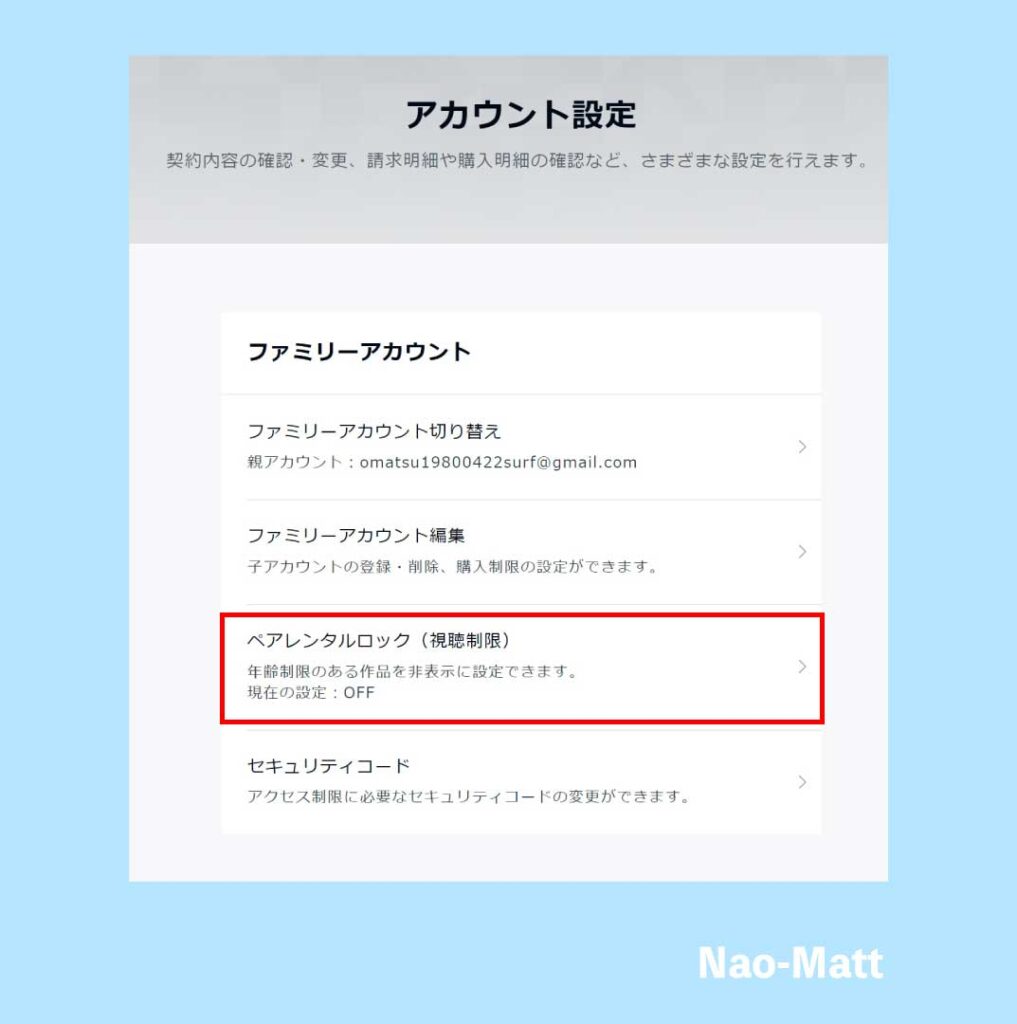
アカウント設定から、ペアレンタルロックを選択します。
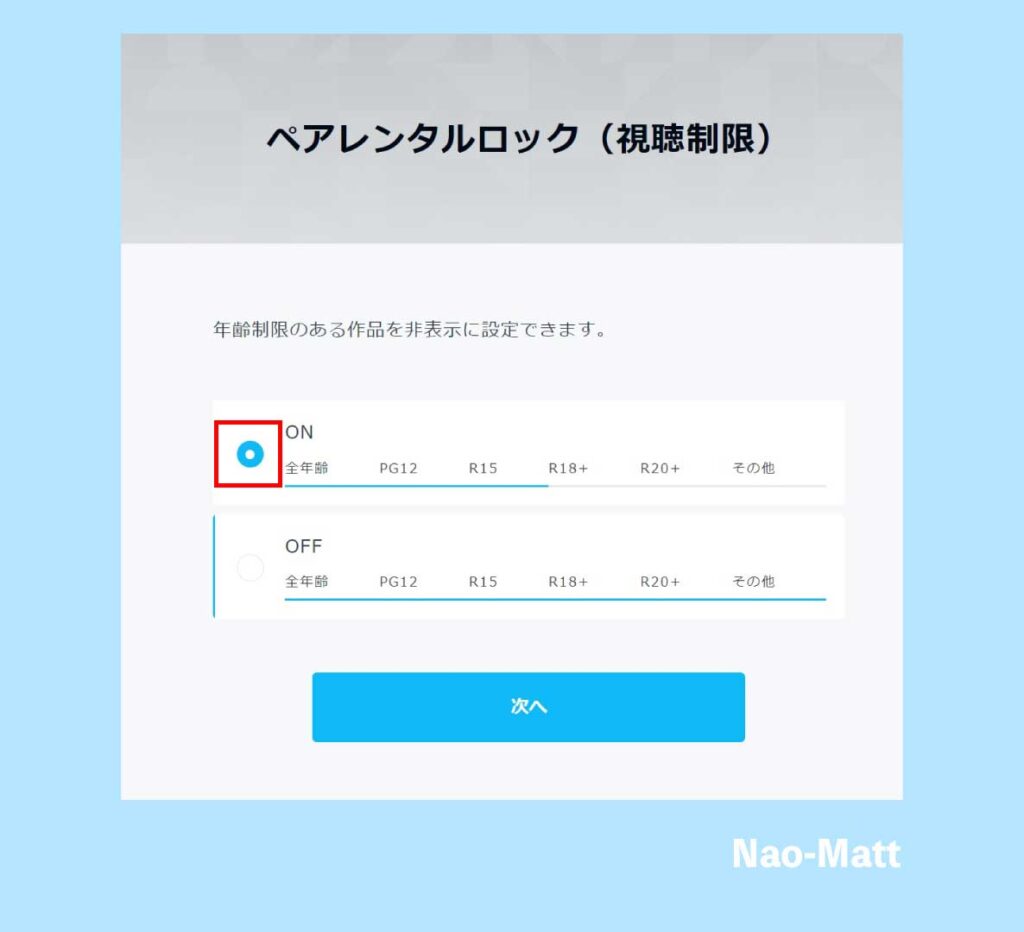
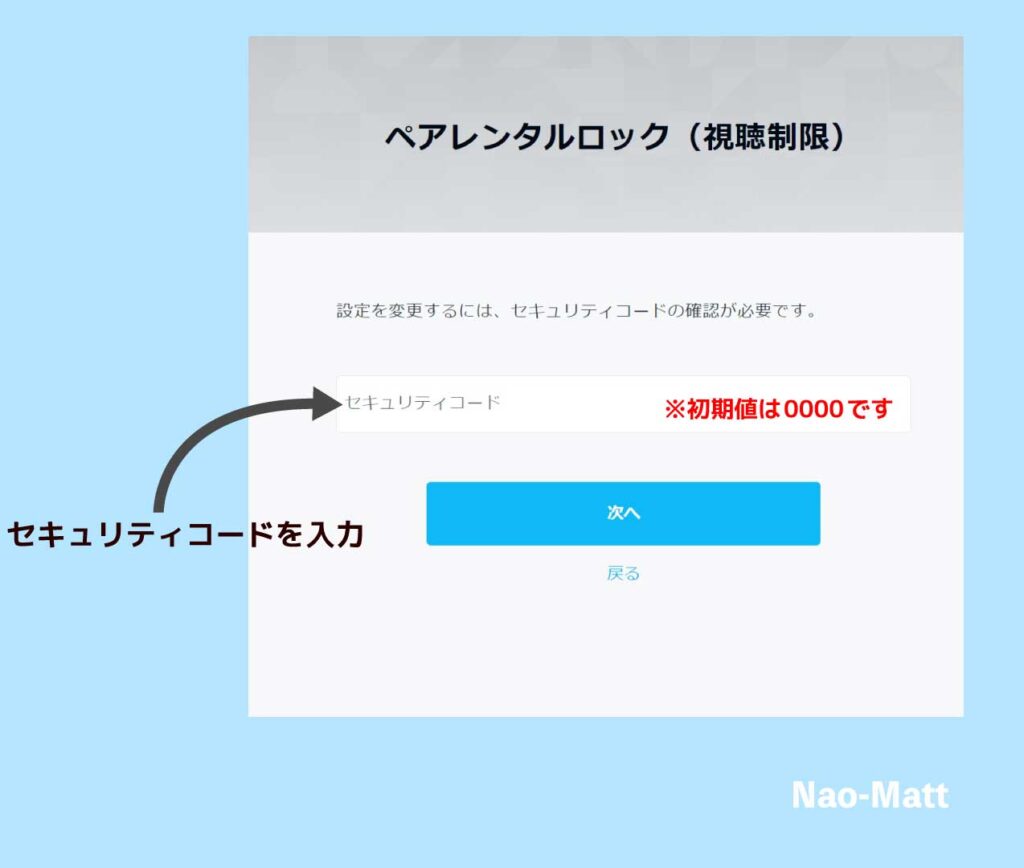
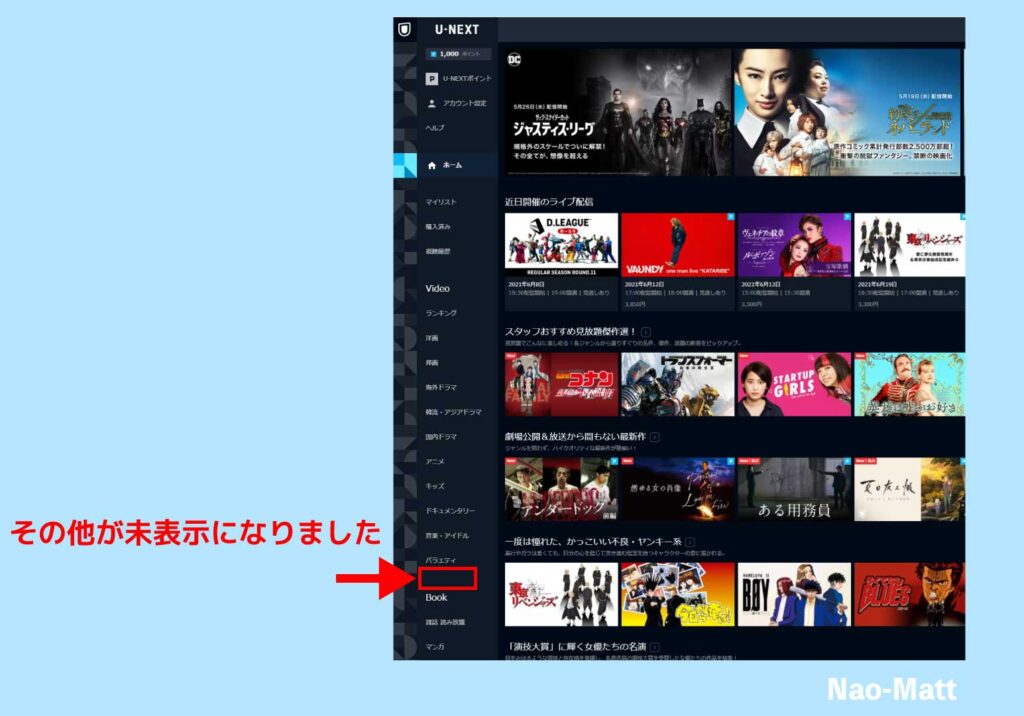
「その他」が非表示になりました。
ペアレンタルロックの設定や解除は、親アカウントでしかできません。
勝手に設定を変更できないように、親アカウントにはセキュリティコードを設定しておきましょう。
ちょっと長くなりましたが、まとめるとU-NEXTの履歴管理で重要なことは以下の2つです。
- 親アカウントでも、子アカウントでも「やましい視聴履歴は削除」しておく
- 親アカウントはセキュリティコードを設定しておく
①履歴をこまめに削除する。
②親アカウントにはセキュリティコードの設定も忘れずに。
親アカウントでも子アカウントでも、この2つをおさえておけば問題なしです!
初めてU-NEXTを利用する人は31日間の無料トライアルが適応になります。
無料トライアル中でもファミリーアカウントやペアレンタルロックなど全ての機能が試せます。
さらに動画や漫画の購入に使えるU-NEXTポイントが600ポイントもらえます。
僕の記事からだと特別に1,000ポイントにアップするので、この機会にぜひ!
それでは、楽しい動画ライフを送ってください。
では、また。
スポンサーリンク



