Amazonプライムでレンタルしたのに見れない・・。レンタルしたのに予告しか見れない・・。どうすればいいの?
このような疑問に答えています。
Amazonプライムでレンタルしたのに見れないと「ちゃんとレンタルできていない!?」「お金払ったことになってるの?」と心配になってしまいます。
レンタルしたのに見れない時によくある症状が3つあります。
この3パターンの場合はこの記事を読むと解決できる可能性があります。
記事の内容を先にお伝えしておきますね。
- レンタルしたのに見れない(予告しか見れない)理由
- レンタル作品の見分け方
- 「このデバイスでは購入できません」の対策
- 「今すぐ観る」が押せないときの対策
- 再生できないときの対策
この記事はAmazonプライム会員であることが前提の記事です。
3分くらいで読めるようにまとめてありますので、最後までご覧ください。
スポンサーリンク
まずはレンタルできているのかを確認しましょう。
確認方法は簡単です。ちゃんとレンタルできている場合はAmazonの購入履歴に残っています。

予告しか見れない場合はまだ配信がスタートしていない可能性があります。
そもそもAmazonプライムビデオは「レンタル」と「見放題」が分かりずらいんですよね!
レンタルと見放題の違いは「Amazonプライム会員じゃないのに見れる!?確認するのは2つの項目」の記事で解説しています。
再確認の意味を込めてレンタル方法をまとめておきますね。
レンタル可能な支払い方法
- クレジットカード
- デビットカード
- プリペイドカード
- Amazonギフト券
auかんたん決済やドコモ払いをAmazonの支払い方法に設定している場合はレンタルできません。
支払い方法を変更したい場合は、こちらのAmazon公式サイトで変更が可能です。Amazon公式サイトへジャンプしますのでログインして再設定してください。
レンタル期間
支払い日から30日間
視聴を開始すると2〜14日間(作品によって異なります)
レンタル方法
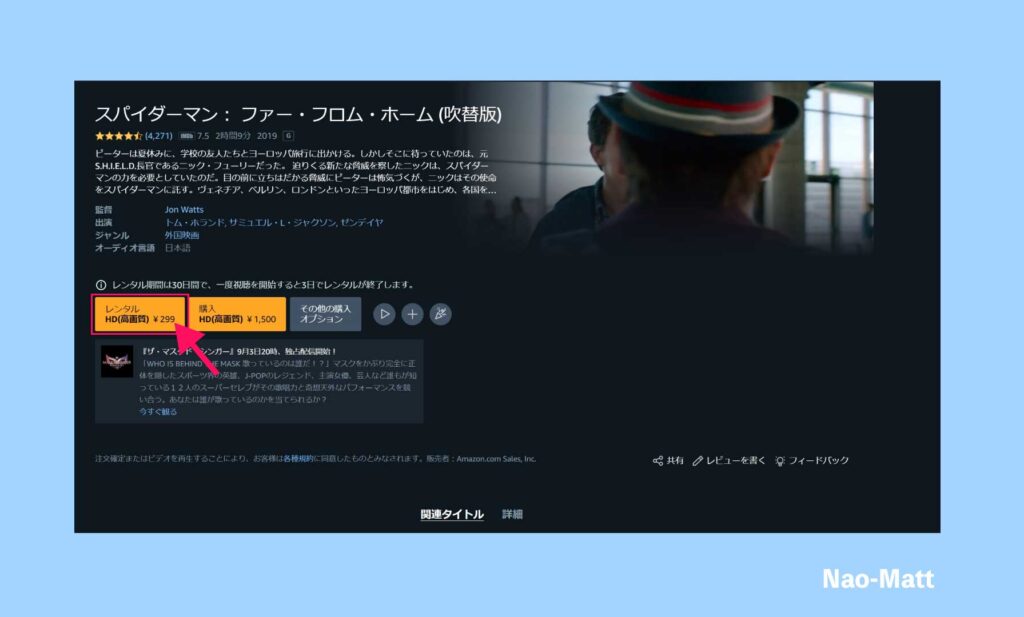

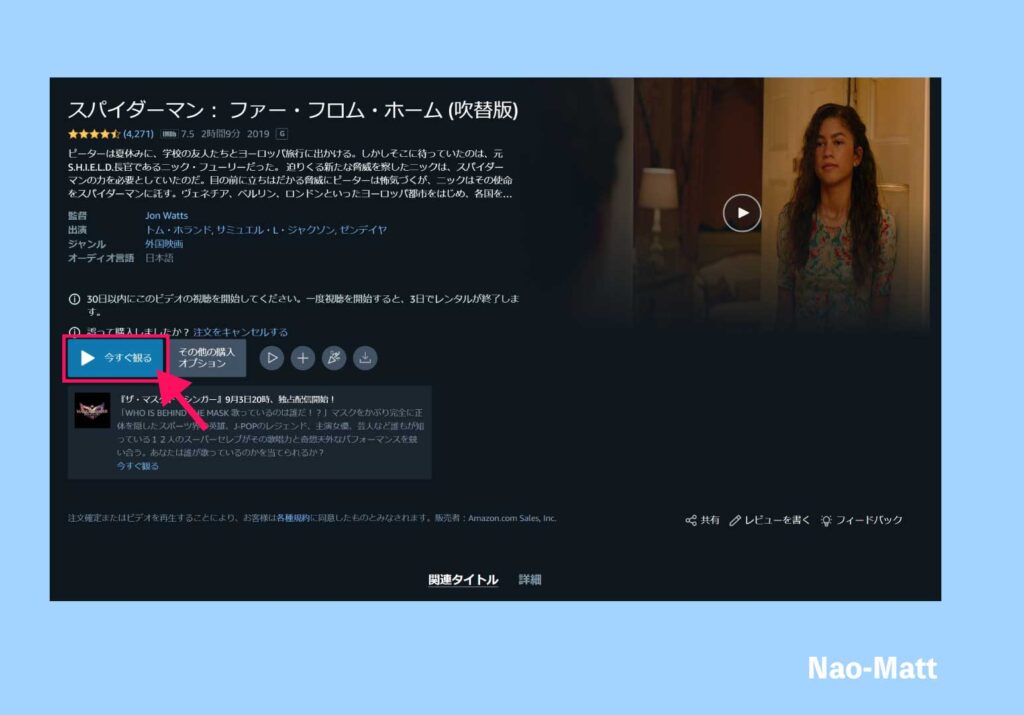
レンタルした作品の視聴方法
アプリまたはWebブラウザのライブラリに作品があります。
レンタルをキャンセルする方法
ストリーミング再生やダウンロードをしていなければ、購入から48時間以内にキャンセルすることができます。
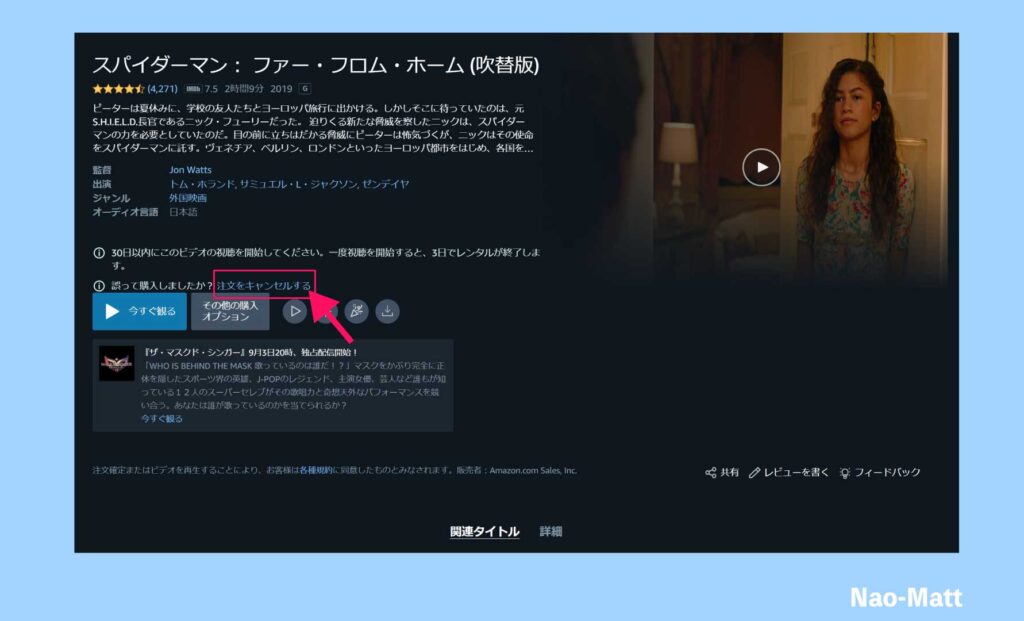
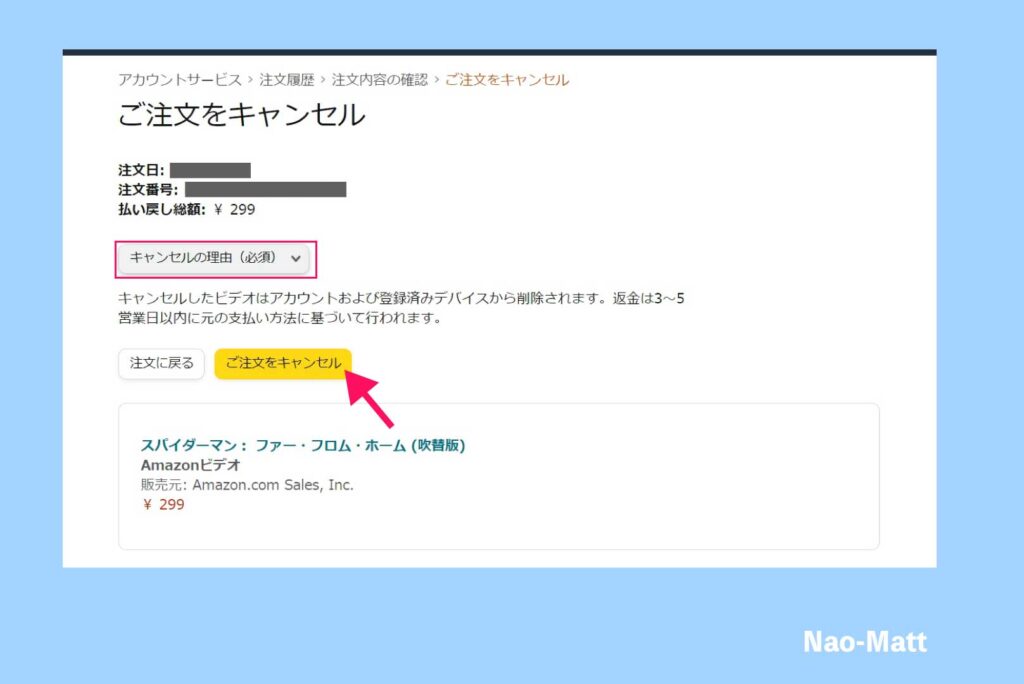
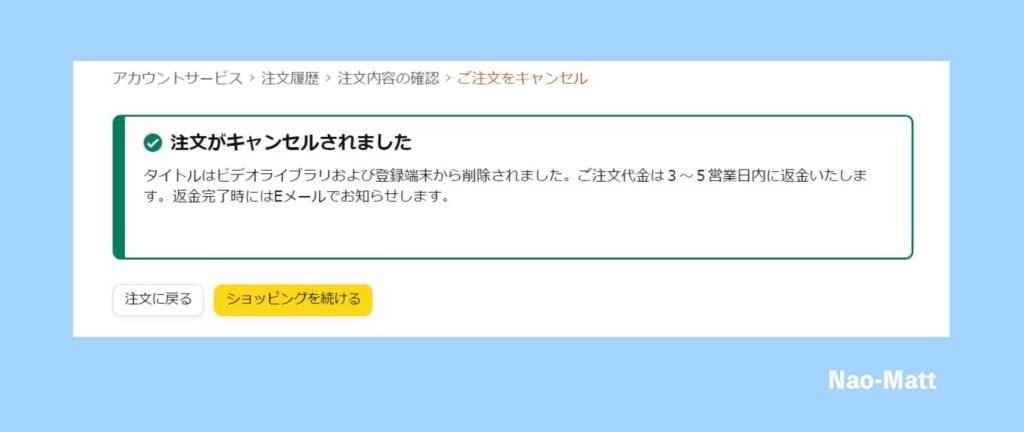
iOSアプリではレンタルや購入ができない仕様となっています。 Webブラウザからレンタルしてください。 詳しくは「Amazonプライムビデオがレンタルできない|iOSアプリと支払い方法が原因です」をご覧ください 「今すぐ観る」が押せない場合はプライムビデオのキャッシュを削除すれば解決できます。 キャッシュとは、一度入力したユーザー情報を一時的に保存しておく機能のことです。 きちんとレンタルできているのに見れない場合は以下の3つを確認してみてください。 ストリーミング再生はインターネット接続が必要です。 回線が不安定になっていませんか? ネットが切れている場合は再接続をしてみましょう。 ネット使用料金の支払いはできていますか? まずは使用しているデバイスを再起動してみましょう。 これだけで改善することがあります。 それでもダメな場合を「PC・Fireタブレット・Fire TV」の3パターン解説していきます。 PC Amazonが推奨しているパソコンのスペックは以下です。 intel Core Duoプロセッサー、またはそれと同等のもの。 HTML5対応ブラウザを使用するとより快適に視聴することが可能になります。 Chrome59以降 FireFox53以降 internetExplorer11以降 もしブラウザが推奨以下の場合はSilverlightというプラグインを利用してみてください。 Fireタブレット アプリのデータをクリアしてみましょう。 Fire TV Fire TVメニューから iPhoneやiPadでのアプリの場合は、アプリの再起動やアプリを削除して再度ダウンロードをしてみてください。 どうでしたか?解決できましたか? レンタルしたのに見れない原因をまとめると iPhoneやiPadのiOSアプリを経由してレンタルしようとしていることが一番多い原因です。 iOSアプリは視聴専用だと思って利用してください。 iPhoneやiPadでレンタルしたい場合は、Webブラウザからレンタルすることが出来ます。 2や3の理由で見れない場合は、紹介した手順を試してみてくださいね。 それでも不満が残る場合は、他のVODにを試してみるのもありです! 特にU-NEXTはUSENが運営している国内限定サービスなので、アプリの不具合も少ないですし使い勝手もいいです。 31日間なら無料で試すことができますので、使ってみてダメなら解約してしまえば無料です。 便利な登録方法を紹介した記事リンクを載せておきますので、気になる方は「U-NEXTを無料で2回目3回目も利用する裏技」を参考にしてみてくださいね。 では、また! スポンサーリンク
インターネット接続の問題
デバイスの問題
アプリの問題



