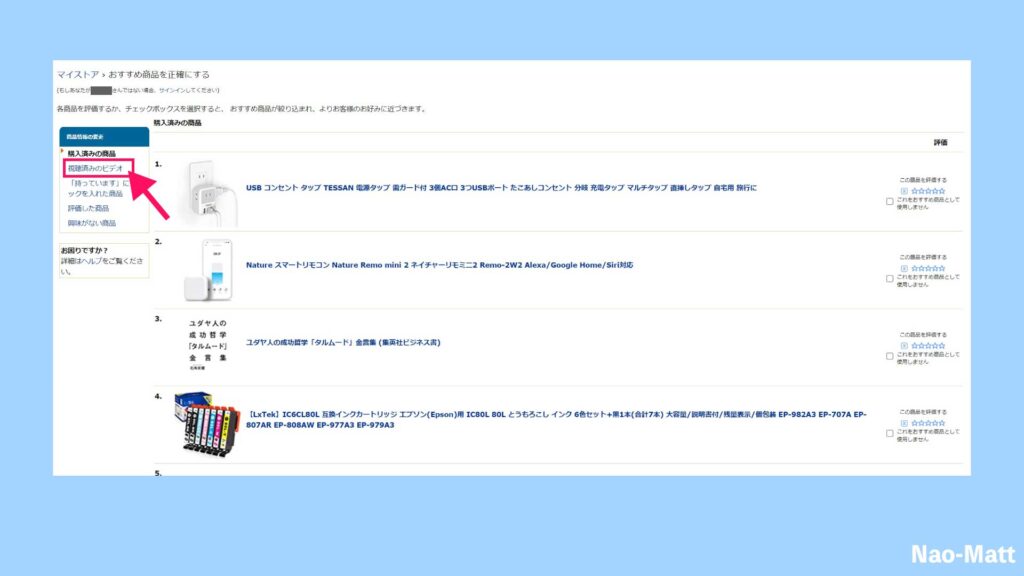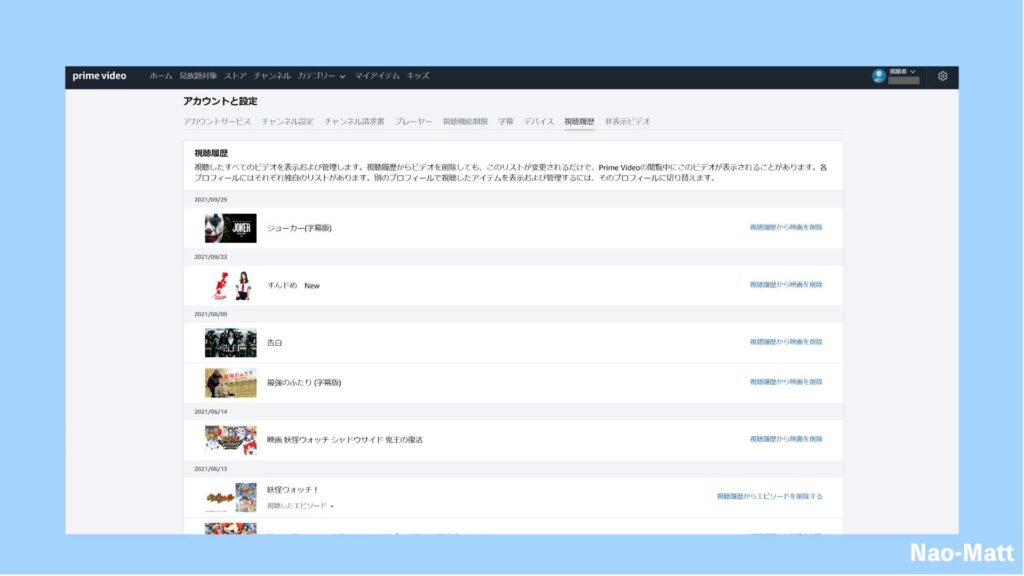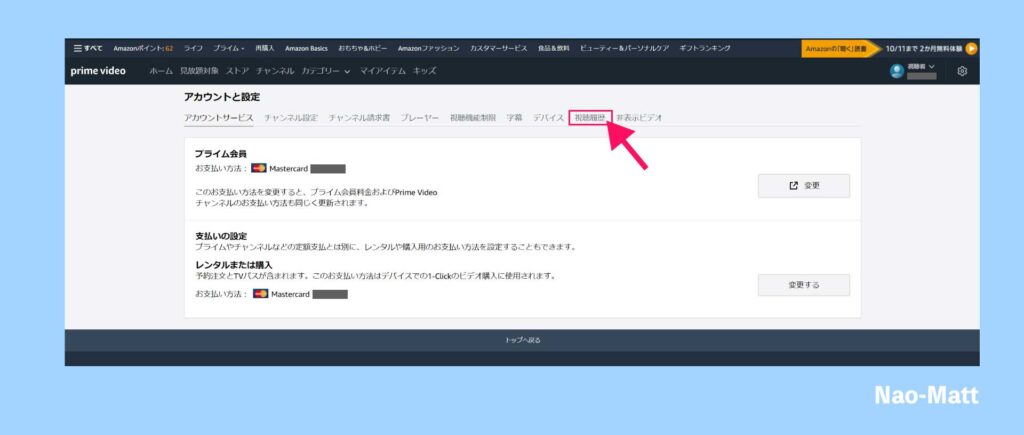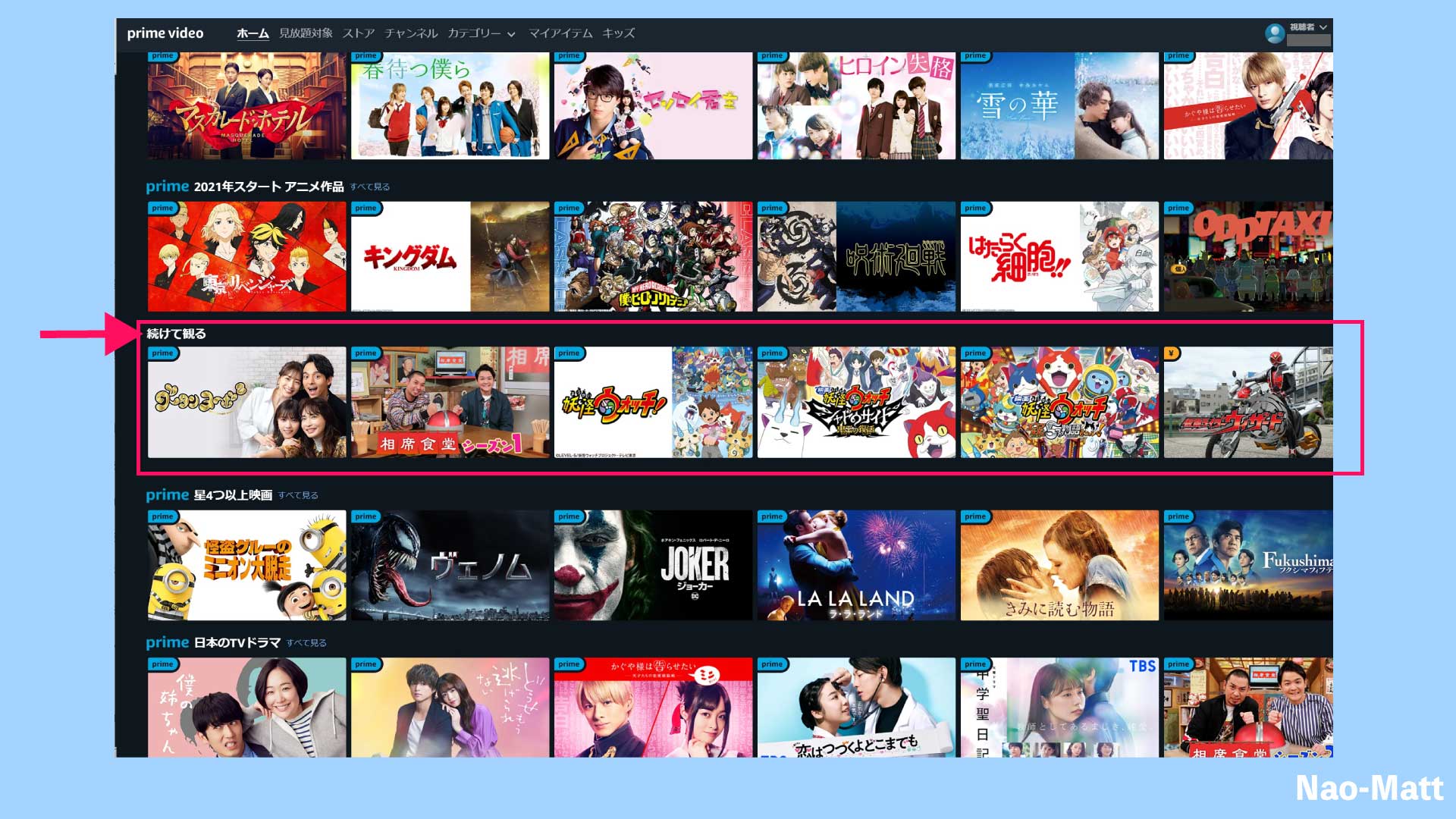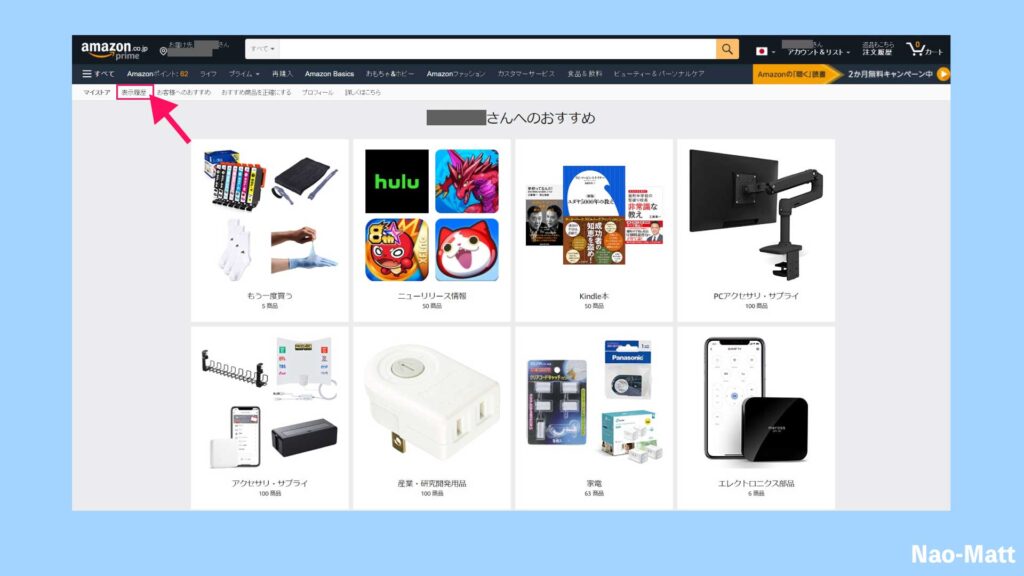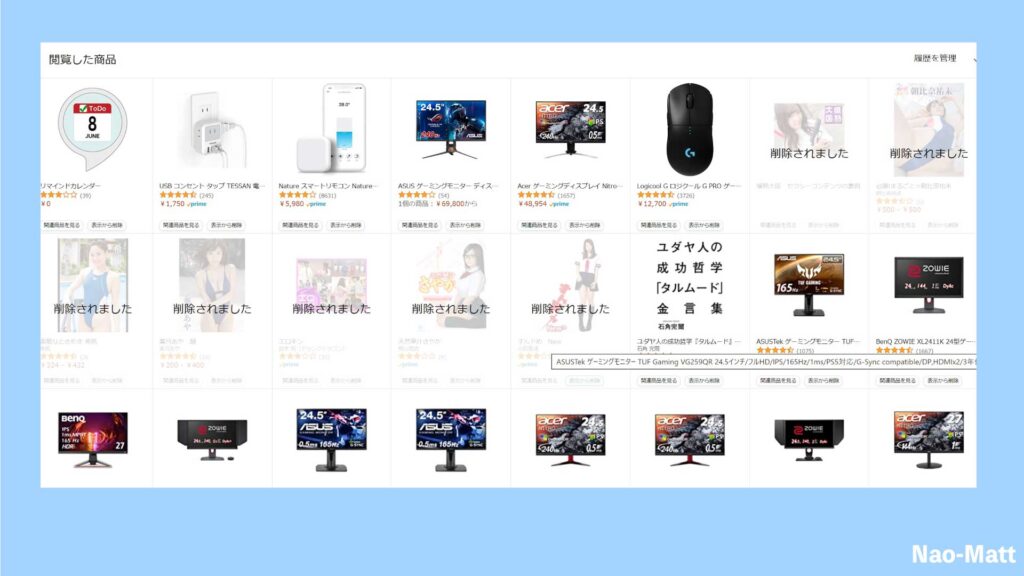この記事ではAmazonプライムビデオの3種類ある履歴を完全に削除する方法を紹介しています。
Amazonプライムビデオって、視聴した作品の履歴はもちろんですが、クリックしただけで履歴が残ったり「オススメ商品」が表示されたりと「え!?なんで僕の好みが分かるの!?」ってくらい把握されています。
自分だけが使うアカウントなら便利なサジェスト機能ですが、家族でアカウント共有していたりすると自分の趣味趣向が分かってしまうのでちょっと厄介なんですよね。
これを回避するにはAmazonプライムビデオの「視聴履歴・表示履歴・検索履歴」の3つを削除する必要があります。
この3つさえ削除できれば、「おすすめ商品」や「続きを観る」に表示されることはなくなりますよ。
そこでAmazonプライムビデオの3つの履歴を削除する方法を紹介していきます。・・の前に。
クリックや表示された履歴を全て削除することは可能ですが、正直しんどい作業です。

完璧に紹介しますので、じっくり読んでくださいね
プライムビデオの履歴削除は、パソコンブラウザ・iOSアプリ・FireTVのデバイスで手順が違います。
履歴も「視聴履歴・表示履歴(閲覧履歴)・検索履歴」と3つに別れているのでかなり複雑です。
この記事の内容を先にお伝えしておきます。
- なぜAmazonプライムビデオは履歴が残るのか?
- 履歴の種類と削除方法
- 表示履歴を残さない方法
ひとつづつ丁寧に解説していきますので、上から順番にじっくり読んでいただければ理解が深まると思います。
スポンサーリンク
プライムビデオの履歴をこまめに削除していると「興味ある未知の作品」に出会えるようになります。
どうゆうことかと言いますと、Amazonプライムビデオの「おすすめ商品」は視聴履歴をもとに関連動画をサジェストしてくれるからです。
「つまらない!」と思って開始数秒で停止した動画も視聴履歴としてカウントされてしまいます。
すると「おすすめ商品」の精度がズレていってしまいます。
趣味と違う動画がたくさん履歴に残っていると、趣味とは違う「おすすめ」が表示されることになります。
ですので、履歴をこまめに削除することで、本当に好きな未知の作品に出会えるようになります。
個人でプライムビデオを利用している人も、履歴削除の方法は覚えておきましょう!
「視聴履歴・閲覧履歴・検索履歴」の詳細を解説していきますね。
視聴履歴
視聴履歴を確認ができるのはWebページからのみです。
スマホから確認する場合は、アプリ経由ではなくWebページへアクセスしてください。
視聴履歴の確認方法
視聴履歴へたどり着くには、2つのアプローチがあります。
- Amazonトップ画面から視聴履歴へ
- プライムビデオから視聴履歴へ
2つのパターンで「視聴履歴」へたどり着く方法をお伝えしますね。
視聴履歴の削除方法
作品右側「視聴履歴から映画を削除」を選択
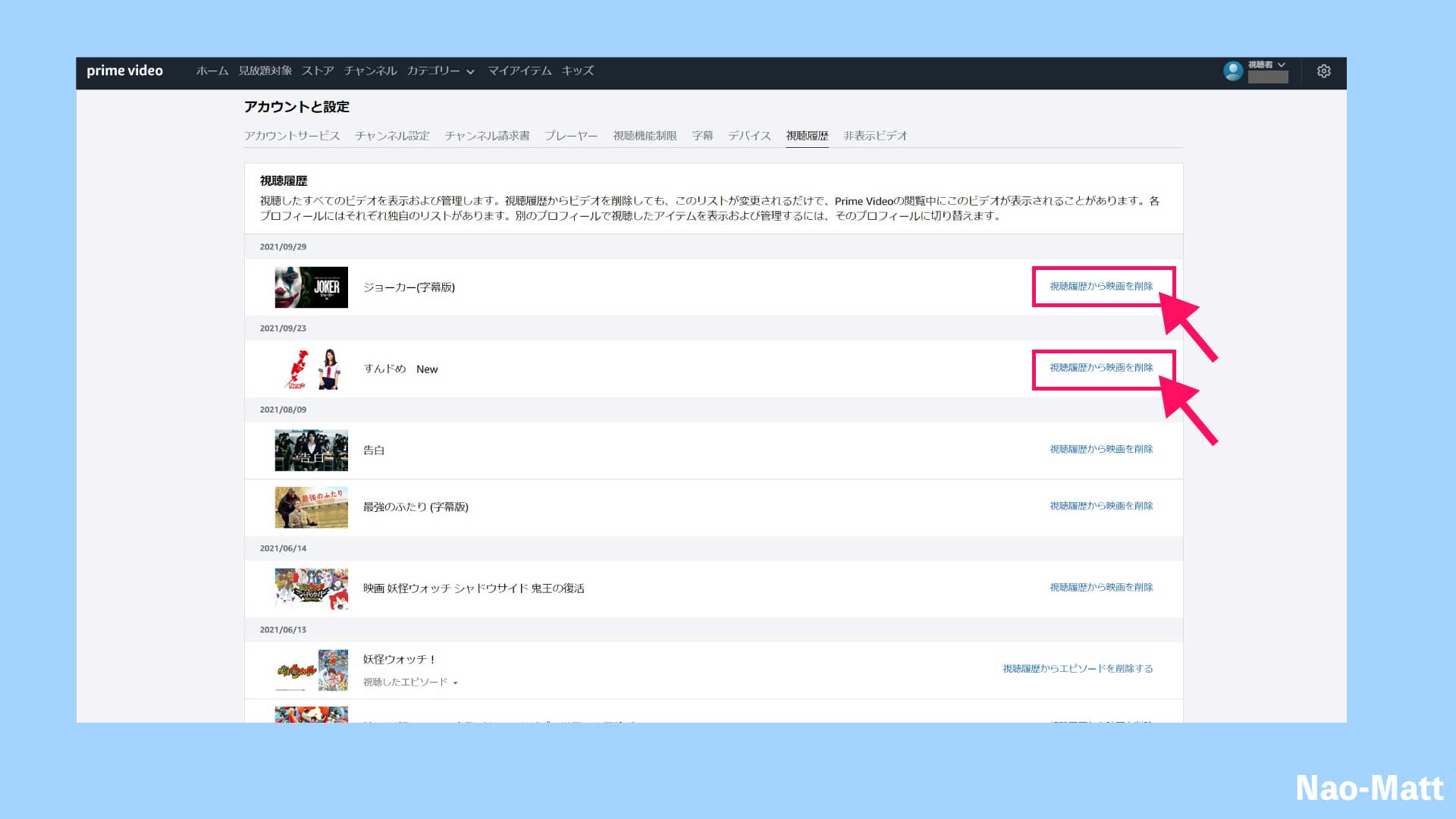
ここを選択すると削除されます。
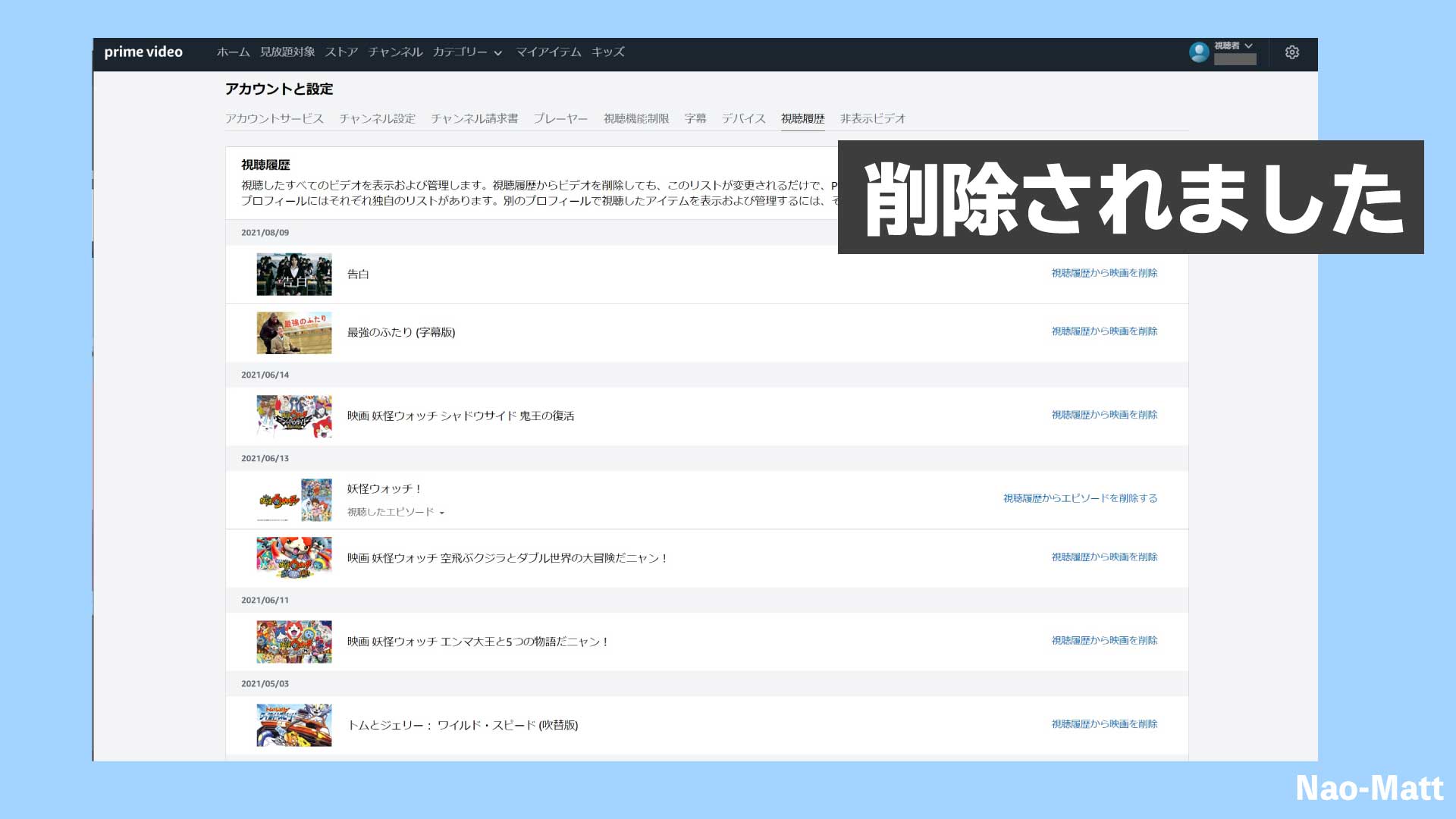
シリーズ物の場合、以前までは一括削除ができませんでしたが、現在は一括で削除できます。
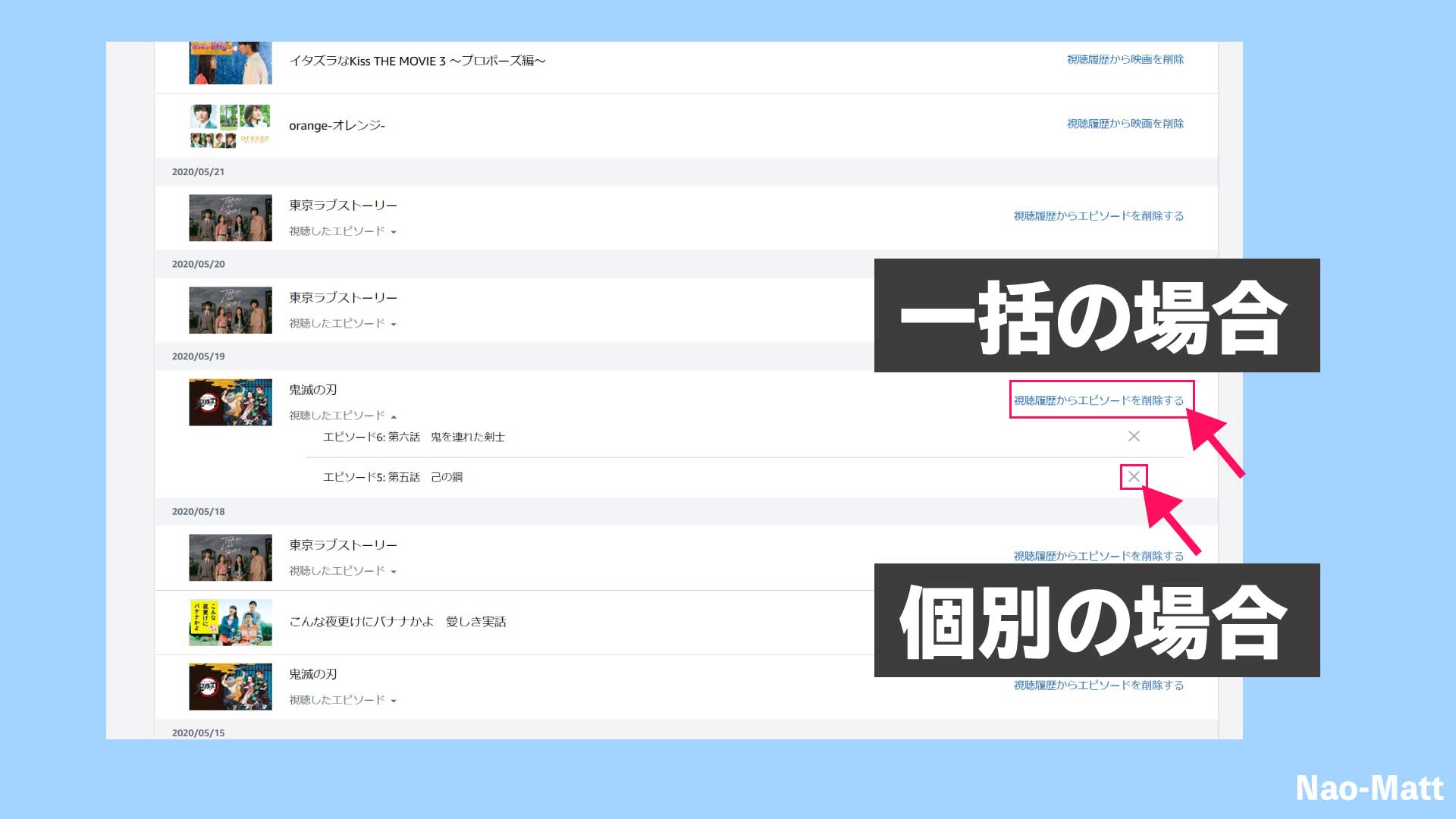
一括削除ができました。

Fire TV
Webページのブラウザから削除してもFireTVで視聴した場合は「マイアイテム」や「続きを観る」に表示されてしまうのでテレビでの操作が必要です。
ホーム画面の「最近見た商品」の中から削除したい項目を選択
リモコンにある三本線のメニューボタンを押して「ウォッチリストから削除」を選択
「視聴履歴に基づくおすすめ」で表示される作品は「リストから削除」を選択すれば削除できます。
おすすめ商品の削除
視聴履歴から削除しても「おすすめ商品」として類似作品が表示されます。
この「おすすめ商品」を削除するには、Amazonサイトから操作を行います。
Amazonサイトの「視聴済みのビデオ」を表示したまま、作品右側の「これをおすすめ商品として利用しません」のチェックボックスにチェックを入れます。

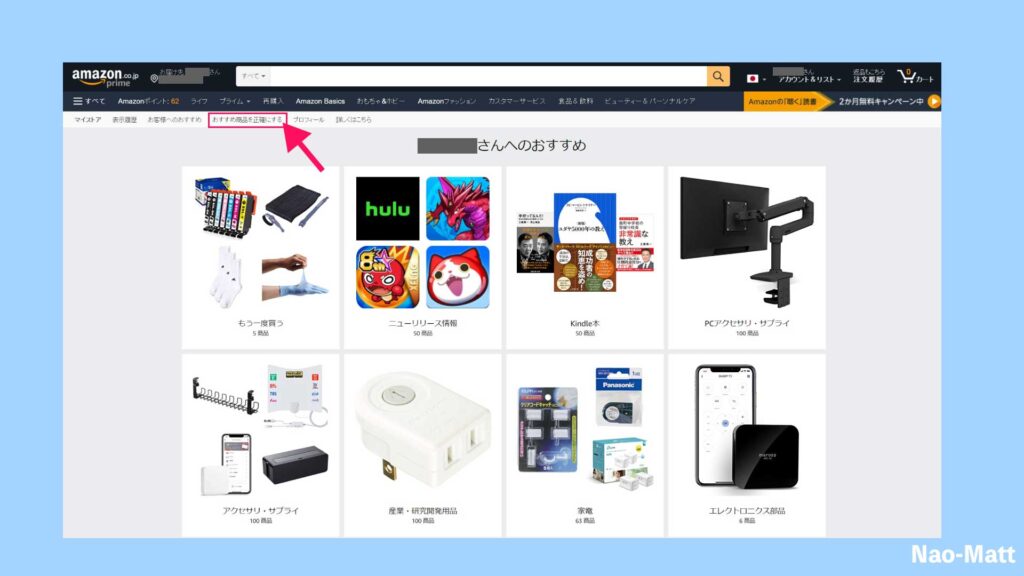
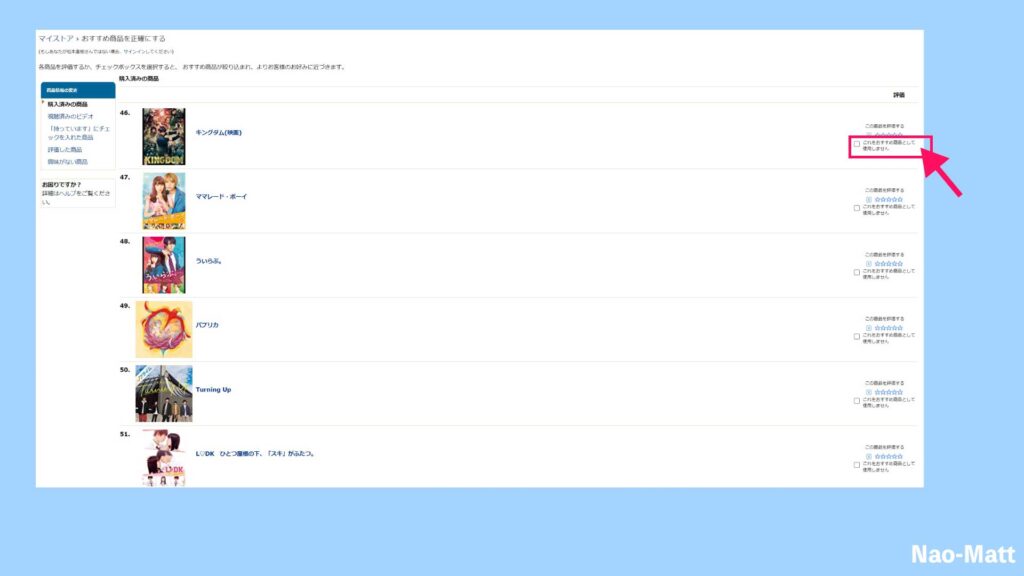
作品右側の「この商品をおすすめとしてしようしません」にチェックするだけです
読み込まなくなったら、キャッシュを削除すれば解決します。 パソコンで「続けて観る」を削除する方法 iOSアプリで「続けて観る」を削除する方法 「続けて観る」に表示された作品を長押し 画面下部にメニューが表示されるので「リストから削除」を選択 iPadもAndroidアプリも同じ方法で削除ができます。 プライムビデオは再生していない作品でも、1度クリックすると閲覧履歴(表示履歴)として残ります。 この閲覧履歴(表示履歴)は視聴履歴とは別物で、視聴履歴を削除しても閲覧履歴(表示履歴)は残ってしまいます。 閲覧履歴(表示履歴)の削除方法には、個別と一括の2パターンがありますのでそれぞれ解説していきますね。 表示履歴の確認・削除のやり方 上記の視聴履歴と閲覧履歴(表示履歴)の2つを削除することで、完全に履歴の削除が完了になります。 検索履歴はプライムビデオのアプリ限定で残る履歴です。 実際に視聴した作品ではなく、たどり着くまでに検索した作品が「検索履歴」に残ります。 iPhoneのiOSアプリは、一括削除することができます。 1.アプリ下部にある「マイアイテム」タブを選択 2.画面上部の歯車アイコンから「検索」をタップ 3.「ビデオ検索履歴をクリア」で一括削除が完了します 以前は個別に削除ができましたが、現在はできないようです。 1.メニューの三アイコンをタップ 2.「設定」を選択 3.「ビデオの検索履歴を消去する」をタップで一括削除されます いちいち削除は面倒という人は、閲覧履歴(表示履歴)を残さない設定があります。 表示履歴を削除する画面に「閲覧履歴オン/オフ」があるのでオフにすれば完了です。 また、cookieを削除すれば表示履歴は残りません。 GoogleChromeのシークレットモードを利用すれば表示履歴・ダウンロード履歴も残りません。 Safariの場合はプライベートブラウズモードは表示履歴・検索履歴が残りません。 ご自身の利用環境に合わせて運用してみてくださいね。 プライムビデオは、これだけの作業をしないと履歴を残さずに利用できません。 僕はこの作業が面倒すぎてU-NEXTも契約しました。 U-NEXTは月額2,189円と高額ですが、履歴の管理が抜群にすぐれています! 本気なアダルト系作品も配信しているU-NEXTだからこその対応だと思います。 今ではAmazonプライムビデオはAmazonオリジナル作品を観る程度で、有料の映画やドラマはU-NEXT一択ですね。 毎月1,200ポイントももらえるので、プライムビデオでは有料の作品も実質無料で楽しめています。 ぜひU-NEXTも検討してみてくださいね! U-NEXTをお得に契約する方法は「U-NEXTを無料で2回目も3回目も利用する裏技」をご覧ください。 スポンサーリンク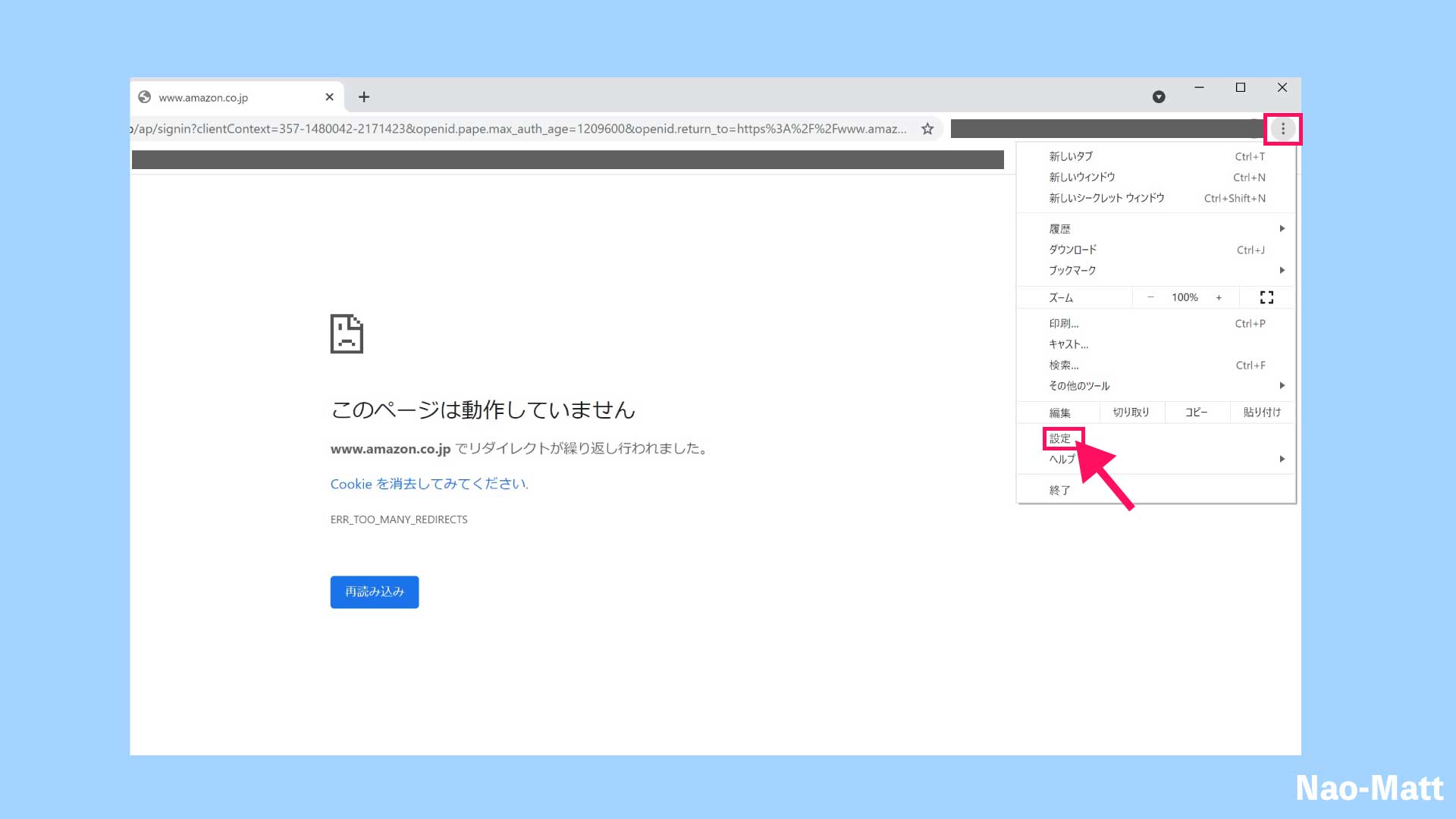
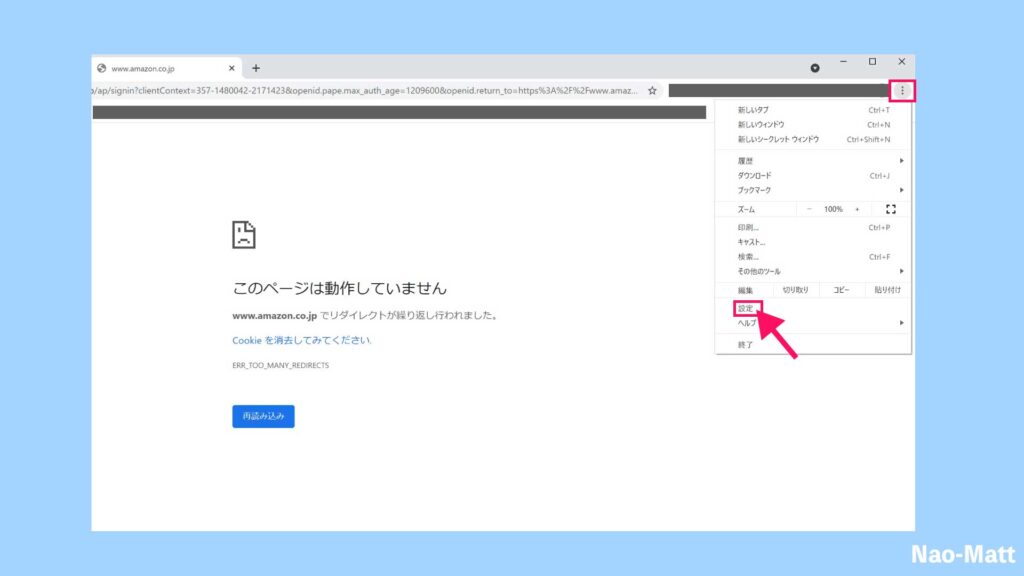
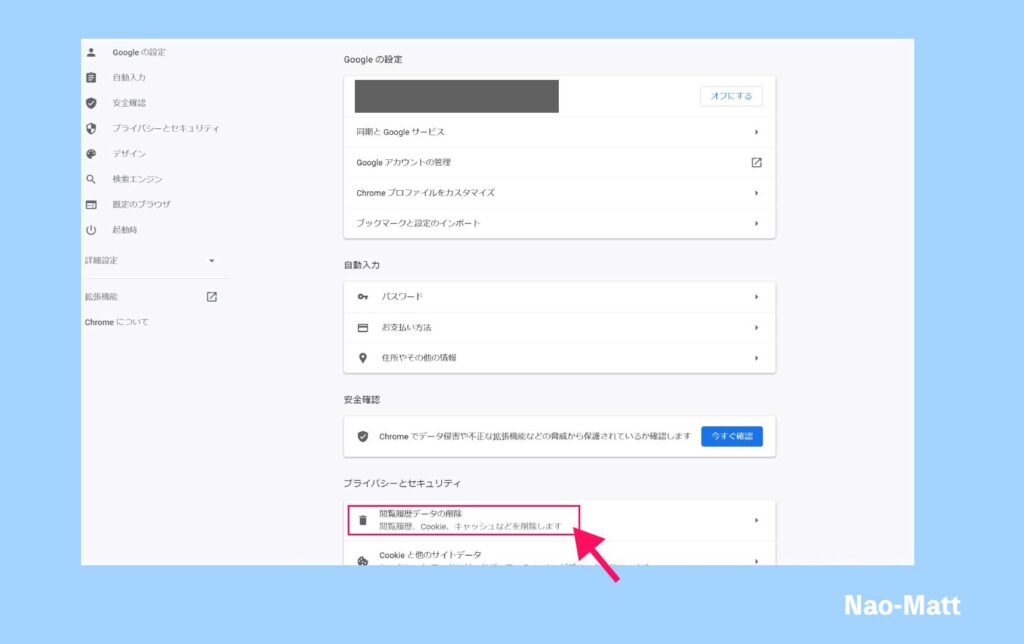
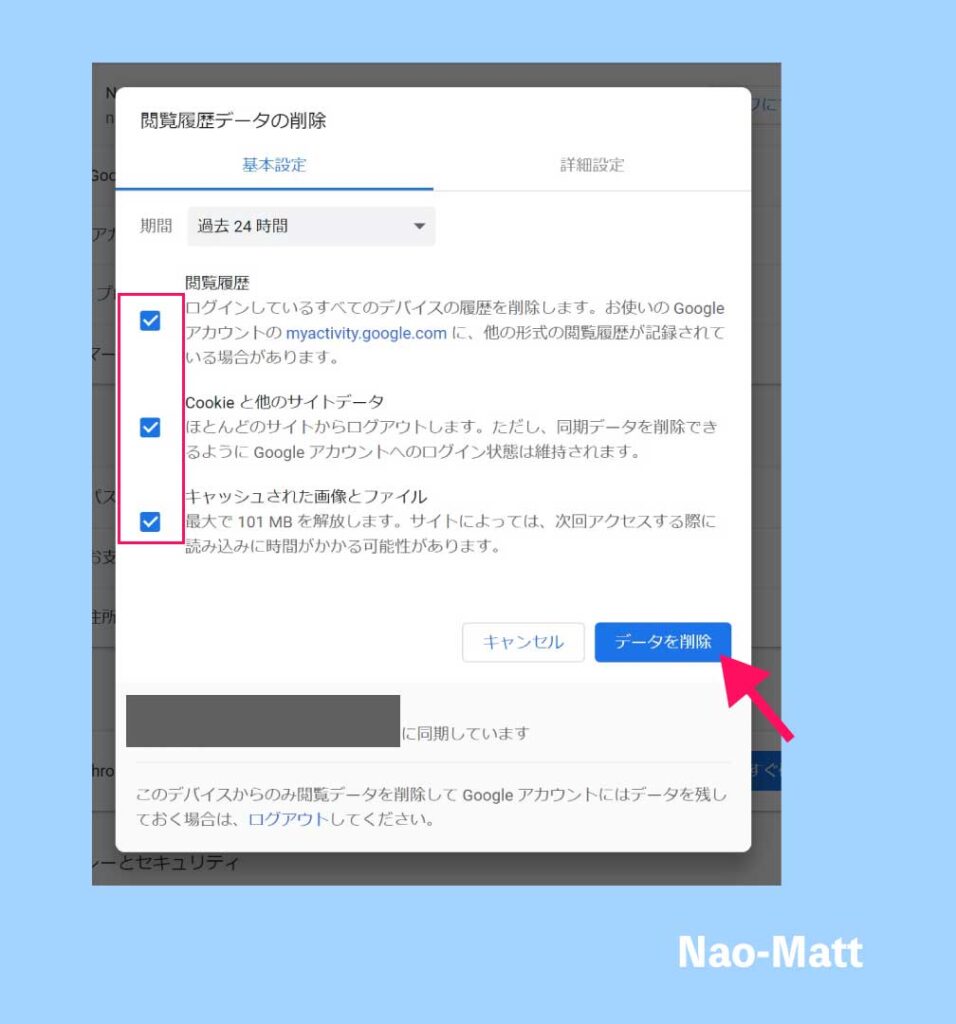
「続けて観る」の削除


閲覧履歴(表示履歴)
検索履歴