この記事では、U-NEXTをテレビで見る方法を解説します。
映画やドラマは大画面のテレビで観たいですよね!
誰かと一緒にU-NEXTを楽しむならテレビでの視聴は必須です。
- U-NEXTをテレビで観る方法4つ
- U-NEXTをお得に利用する裏技3つ
この記事を読み終えると、U-NEXTをお得に契約してテレビの大画面で映画やドラマを、ストレスなくじっくり楽しめるようになります。
まずはお持ちのテレビにHDMIの入力端子があるかを確認してください。

テレビにこの端子が無いと、U-NEXTをテレビで見ることは出来ません。
U-NEXTをテレビで見る方法は4つはこちらです
- Chromecast(クロームキャスト)を使う
- Fire TV Stickを使う
- スマホ(PC)とテレビをHDMIで直接繋ぐ
- PS4を使う
- 番外編:スマートテレビ
Chromecastを使ってパソコン・スマホから操作する方法
おすすめはChromecast(クロームキャスト)をテレビに挿して使う方法です。
Chromecastとは、Googleが提供しているメディアストリーミング端末です。価格は5,000円前後で電気屋さんやネットで買うことが出来ます。
- Chromecastをテレビに繋ぎ電源をコンセントに挿し、リモコンで繋いだHDMIのチャンネルを開く
- パソコンにグーグルChromeをダウンロード。
- ChromeからChromecastのセットアップページへ
- セットアップ開始
後はU-NEXTをブラウザで開いて観たい動画のキャストボタンを押せばOK
スマホに「Google Home」というアプリを入れるとスマホからでも同じように画面をテレビに写すことが出来ます。
スマホをリモコンのように使えるのでとっても便利です。
Fire TV Stickを使って付属のリモコンで操作する方法
次はAmazonが提供しているFire TV Stickです。これもChromecastと同じメディアストリーミング端末です。こちらにはリモコンが付属しています。
このスティックにU-NEXTのアプリをダウンロードして付属のリモコンで操作していきます。
Amazonプライム会員に登録しなくても使用できるので安心してください。
- テレビにStickを挿しこみマイクロUSBで電源を繋げる
- Amazonのアカウント(Amazonで購入の場合はすでに登録済みの場合がある)
- 本体にU-NEXTのアプリをDL
- U-NEXTのアカウントにログイン
Amazon経由でU-NEXTに登録してしまうと、U-NEXTの電子書籍サービスが利用できません。
また、解約の手順も複雑なのでおすすめできません。
HDMIケーブルを使って直接テレビとパソコンを繋げる方法
これはもっとも安く簡単な方法です。物理的にテレビとパソコンを繋げてしまいましょう。
この場合はパソコンにもHDMI入力端子が必要ですので確認しておきましょう。
パソコンとテレビをHDMIケーブルで繋げる
とってもシンプルです。ただデスクトップPCやパソコンをテレビの近くに置けない場合は長いHDMIが必要になります。
ゲーム機(PS4/PS4Pro)を使ってコントローラーで操作する方法
U-NEXTのアプリをゲーム機にダウンロードして見る方法です。対応機種がPS4とPS4Proしかありません。
すでにPS4を持っているかたはこの方法が一番手っ取り早いと思います。
もう少し機種を増やして欲しいと思います。おそらく最新のPS5は対応していると思います。
プレステ4を利用してテレビで見るのが、現実的だと思いますのでさらに詳しく記事にしました
 U-NEXTのファミリーアカウントでもプレステ4を使えばテレビで見れる
U-NEXTのファミリーアカウントでもプレステ4を使えばテレビで見れる
番外編(スマートテレビ・U-NEXT TV)を使う方法
今後テレビの買い替えを検討している場合は、スマホのようにアプリを入れることができるスマートTVを購入してしまうのもありかなと思います。
U-NEXT TVはFire TV StickやChromecastと同じメディアストリーミング端末です。しかし、2つとの違いはU-NEXTでしか使えない割に高価なのであまりオススメできません。
U-NEXTをお得に利用する裏ワザは3つあります。

わたしが発見した特別な方法です!
とくにペナルティはありませんが、自己責任でお願いしますね!
- 無料トライアルで1,000ポイントもらう裏ワザ
- 何回も無料トライアルを利用する裏ワザ
- ファミリーアカウントを使った裏ワザ
ひとつづつ解説していきます。
無料トライアルで貰えるポイントが1,000ポイントにアップ!?
U-NEXTでは、初回の利用に限って31日間無料で試せる「無料トライアル」を実施しています。
そして、無料トライアルに登録すると1ポイント=1円で使えるポイントを、600ポイントもらえます。
このポイントが1,000ポイントにアップする方法があります。
それはこちらのU-NEXT(NHKオンデマンドパック)から初回登録するだけです。
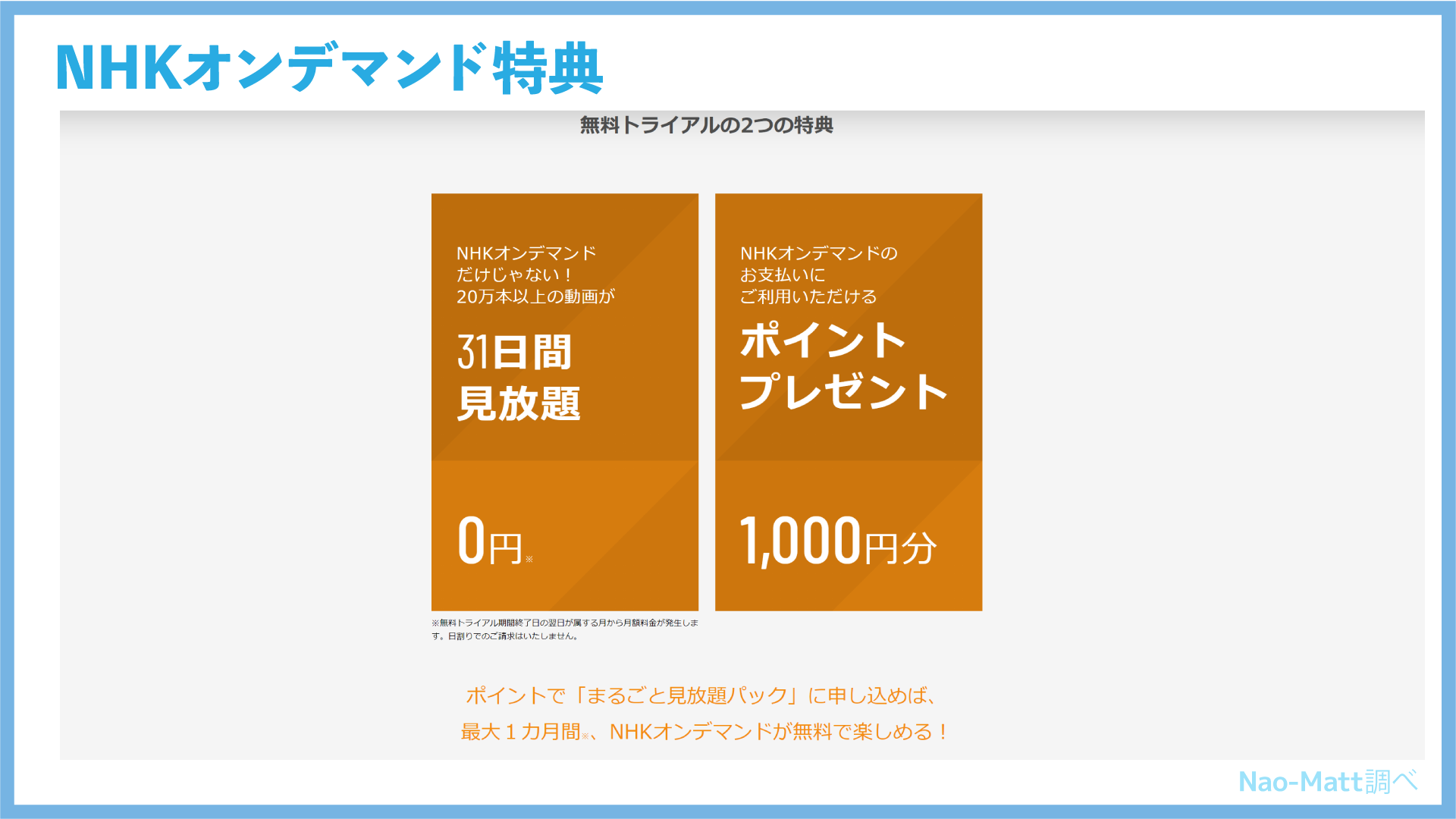
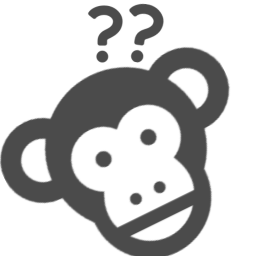
なんで1,000ポイントもらえるの?
怪しくないの?
バレないの?
なぜ1,000ポイント貰えるのか?
U-NEXT経由でNHKオンデマンドをみるには、月額990円(税込)が掛かります。
NHKオンデマンドを利用するU-NEXT初回登録者には、この月額990円を払うために1,000ポイントが貰える仕組です。

登録するとわかるけど、もらった1,000ポイントをNHKオンデマンドに使わなくてもOKです。
私は書籍の購入に使いましたが、問題ありませんでした。
 NHKオンデマンドは高い!U-NEXTなら、まるごと見放題が31日間無料でポイントもゲット
NHKオンデマンドは高い!U-NEXTなら、まるごと見放題が31日間無料でポイントもゲット
無料トライアルを、2回目も無料にする方法があった!
無料トライアルを2回目も無料で利用する方法があります。
やり方は簡単で、初回とは違う「メアド」と「クレジットカード」で登録するだけ。
詳しくは以下の記事を読んでください。
 U-NEXTはメールアドレスが複数あれば、もう一度無料トライアルが利用できる!?
U-NEXTはメールアドレスが複数あれば、もう一度無料トライアルが利用できる!?
ファミリーアカウントを使う
U-NEXTは、無料でアカウントを3つ作ることができます(ファミリーアカウント)
その名の通り、家族内で利用するサービスです。
実はこのファミリーアカウント、友達や恋人と使っても罰則がありません!
U-NEXTの公式にも確認したので以下の記事を読んでおいてください。
 U-NEXTを友達と共有したら「バレるのか?」を完全解説
U-NEXTを友達と共有したら「バレるのか?」を完全解説
友達とU-NEXTを利用する場合は、注意事項もあります。
購入履歴や視聴履歴といったU-NEXTの機能面でも注意や、ポイントの分け方などの考え方を記事にしました。
 U-NEXTのファミリーアカウントは購入作品が強制的に共有されます!
U-NEXTのファミリーアカウントは購入作品が強制的に共有されます!
最後にU-NEXTをテレビで楽しむ方法をまとめます。
- Chromecastを使う
- Fire TV Stickを使う
- HDMIケーブルを使う
- PS4を使う
- スマートテレビを使う
番外編も含めてこの6種類が、もっとも簡単にU-NEXTをテレビで見る方法です。
これで快適にU-NEXTを利用して、最高の映画、ドラマの世界にどっぷりはまりましょう!
スポンサーリンク


