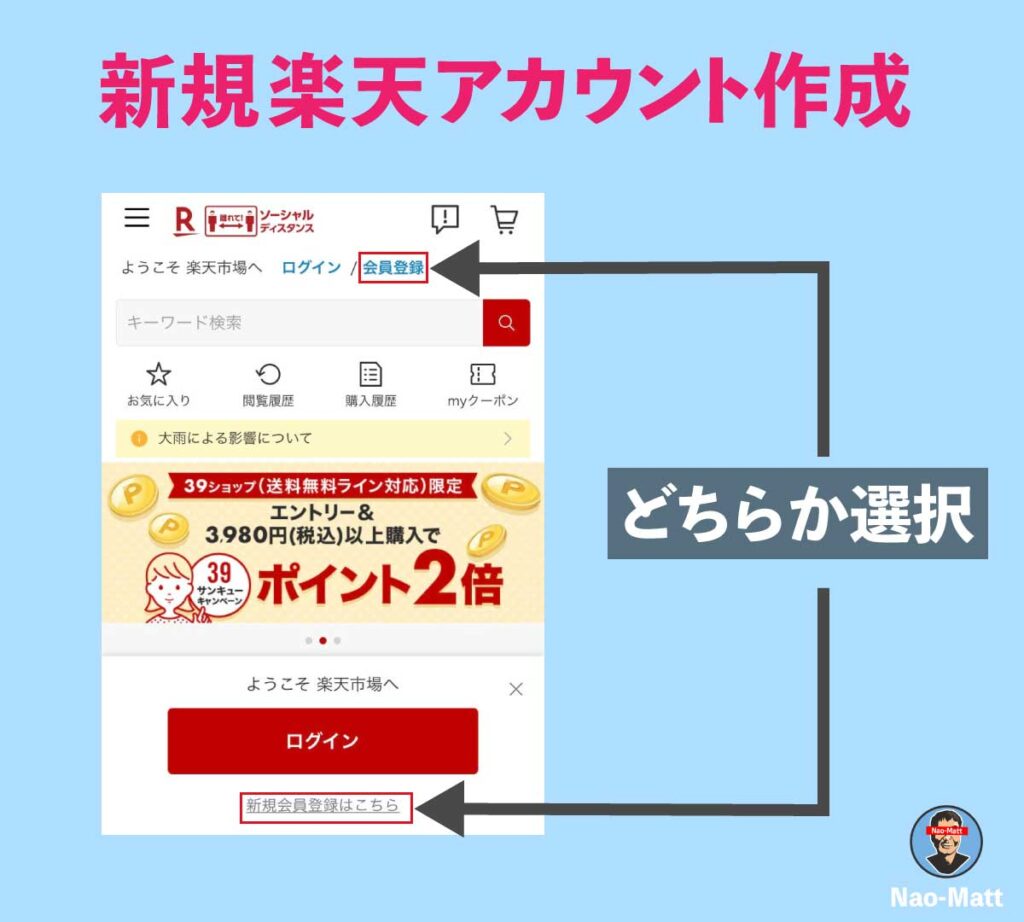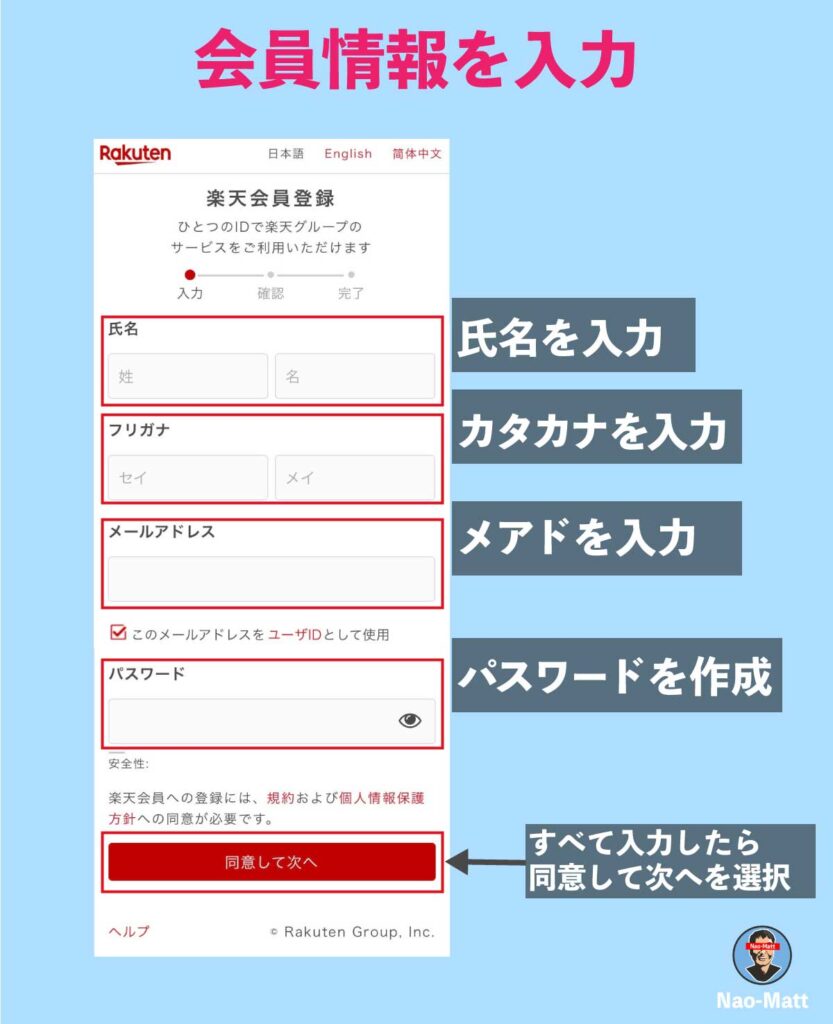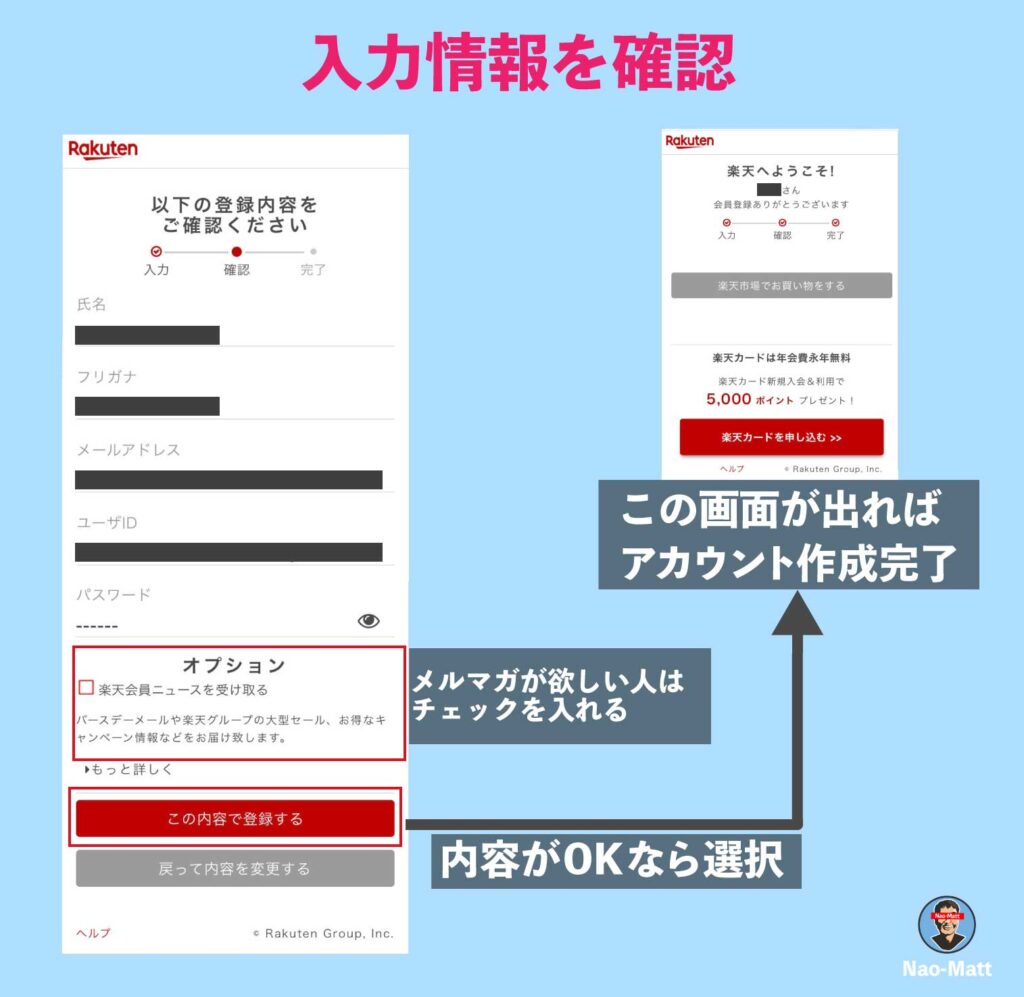この記事は、U-NEXTの支払いを楽天ペイに設定する方法や、楽天ペイで支払うメリットを解説しています。
U-NEXTの支払い方法は楽天ペイを選ぶことができます。
U-NEXTを楽天ペイで支払うと楽天ポイントも貯まりますし、貯まった楽天ポイントをU-NEXTの利用料金にあてることもできます。
- 楽天アカウント作成と設定方法を画像で解説
- 楽天ペイの支払い方法の設定を画像で解説
- U-NEXTを楽天ペイで登録する
この記事を読みながら作業をすれば、U-NEXTを楽天ペイで支払えるようになります。

初心者の方でも設定できるように画像付きで丁寧に解説していきます。
楽天ペイを使えるようにするステップは3つです。
・楽天アカウントを作成
・楽天ペイアプリをインストール
・楽天ペイの支払い方法を設定
ひとつづつ解説していいきます。
スポンサーリンク
楽天のアカウントを持っていない場合は、楽天アカウントを作成します。

次は楽天ペイをインストールしましょう
iPhoneでもAndroidでもご利用のスマホに合わせてインストールしてください。

楽天ペイアプリがインストールできたら、楽天ペイの支払い方法を設定します。
楽天ペイをU-NEXTに利用するためには、支払い方法で「クレジットカード」か「楽天銀行口座」を設定する必要があります。
これは、U-NEXTが料金未払いを防ぐための予防措置です。
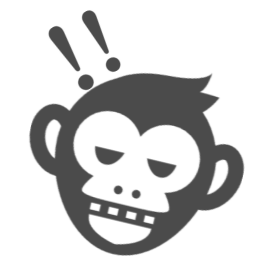
クレジットカードはないって言いましたよね!?

大丈夫です。
クレジットカードとして登録できるバンドルカードを作って登録しておきましょう。
バンドルカードについては、以下の記事で解説しています。
 U-NEXTでも使えるバンドルカードとは?メリット・作り方・使い方を解説します
U-NEXTでも使えるバンドルカードとは?メリット・作り方・使い方を解説します
支払い方法にバンドルカードを登録しておき、楽天ポイントを優先的に使う設定することで「楽天ポイント」→「楽天キャッシュ」→「バンドルカード」の順番でU-NEXTへ支払いされます。
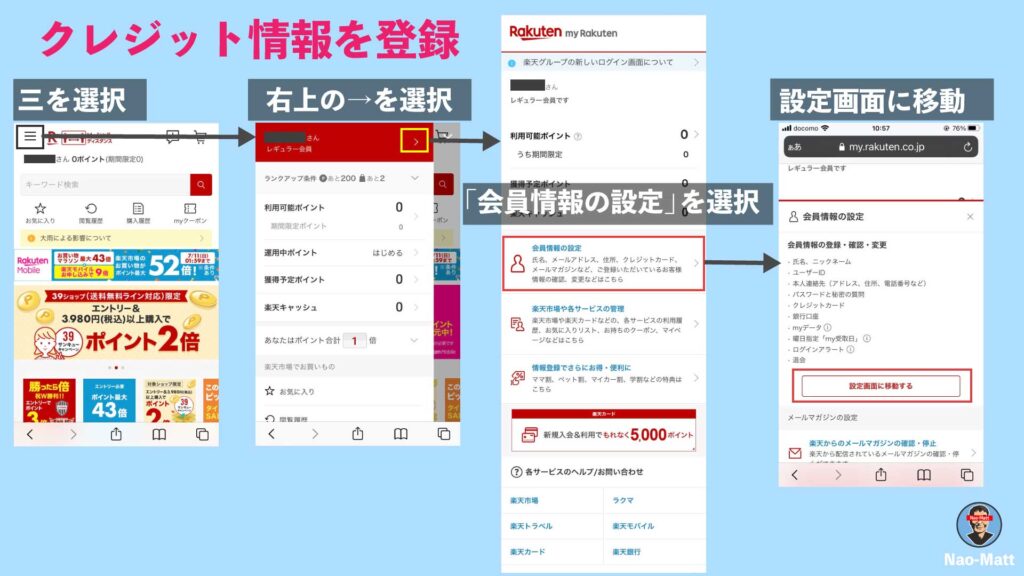
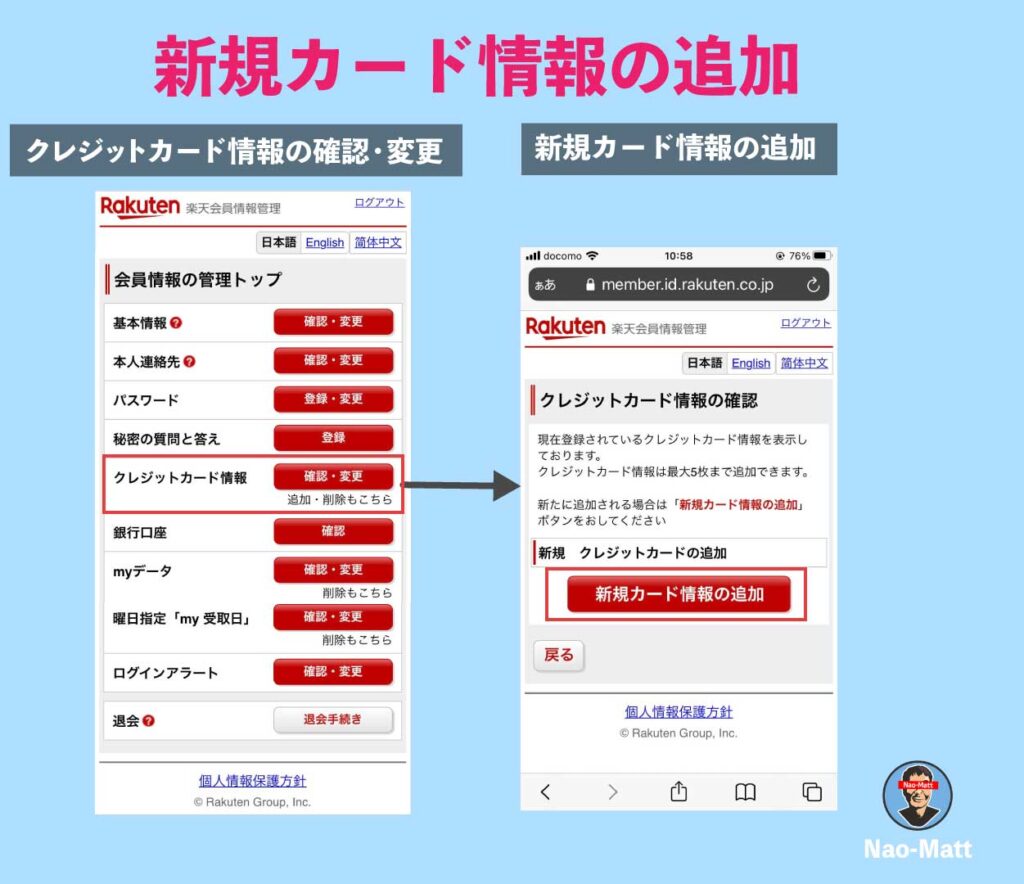
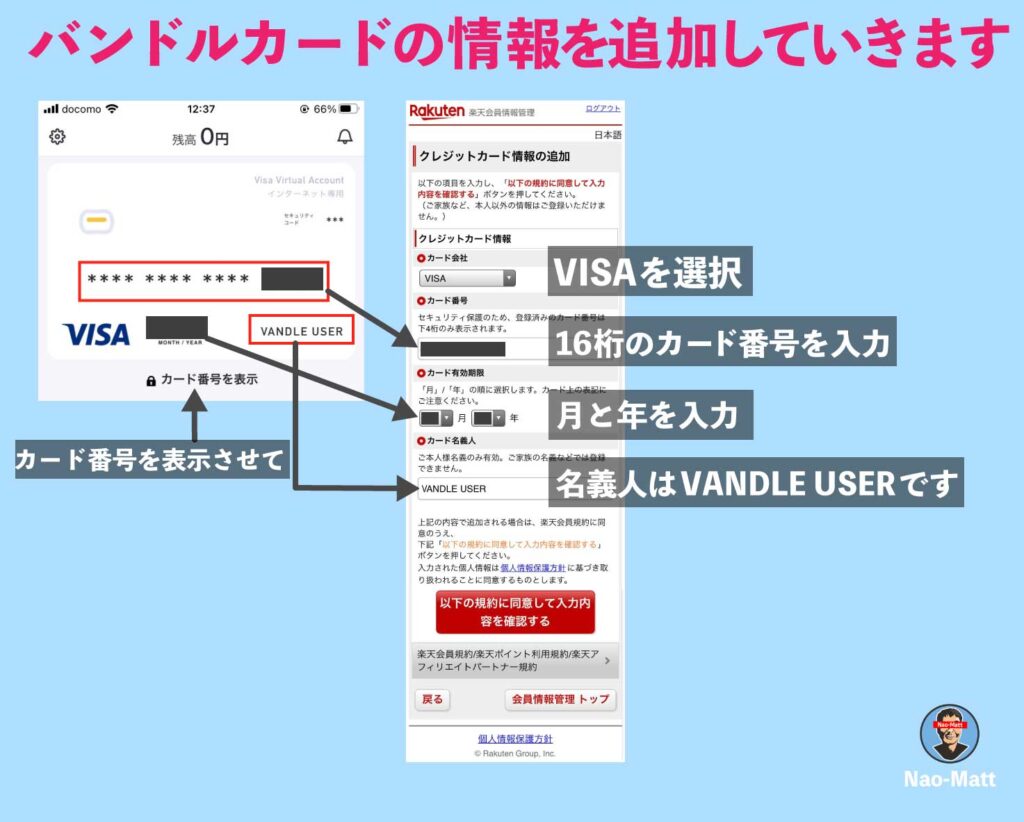
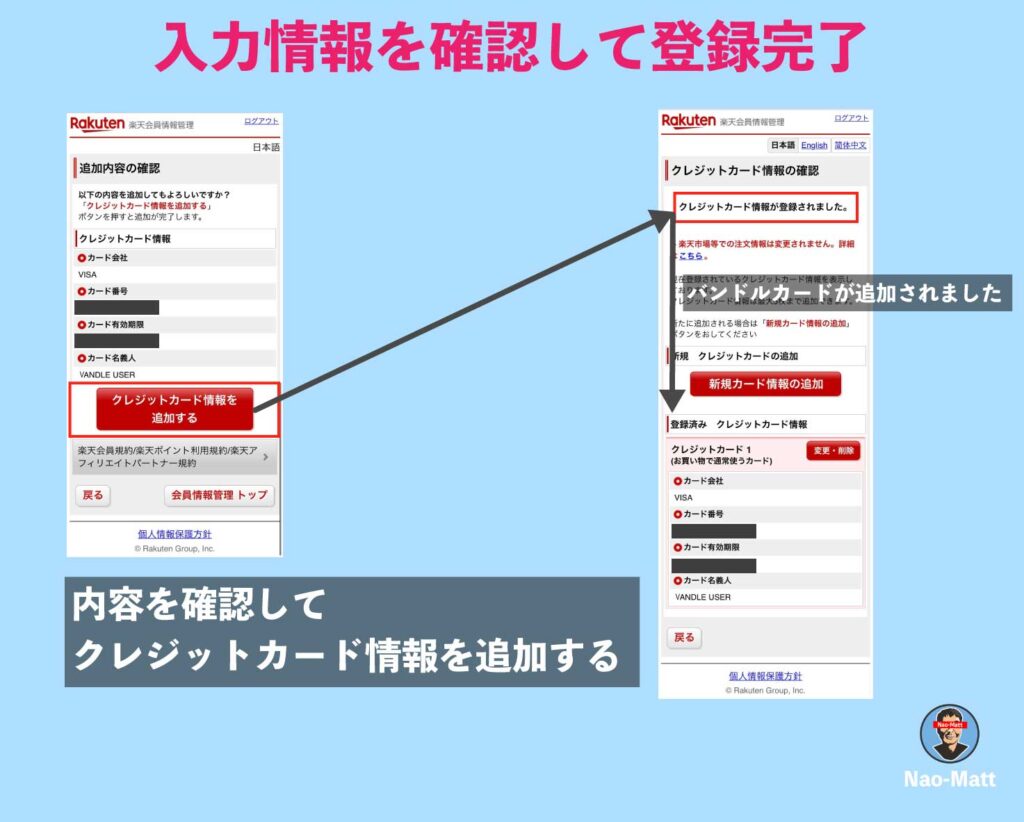
あとは、U-NEXTに新規登録して、支払い方法を楽天ペイに設定します。
U-NEXTに登録する時は、本記事にある「NHKオンデマンド経由で、U-NEXTに登録する」から新規登録するとU-NEXTポイントがアップします!

NHKオンデマンド経由でU-NEXTに登録する裏技ですので、他で登録してしまうと損しますので注意です!!
上の「NHKオンデマンド経由で、U-NEXTに登録する」ボタンを選択
必ず上記リンクからアクセスしてくださいね。
1,000ポイント貰えなくなってしまいます。
下の画像は時期によって変更しますが、NHKオンデマンドの文字があればオーケーです。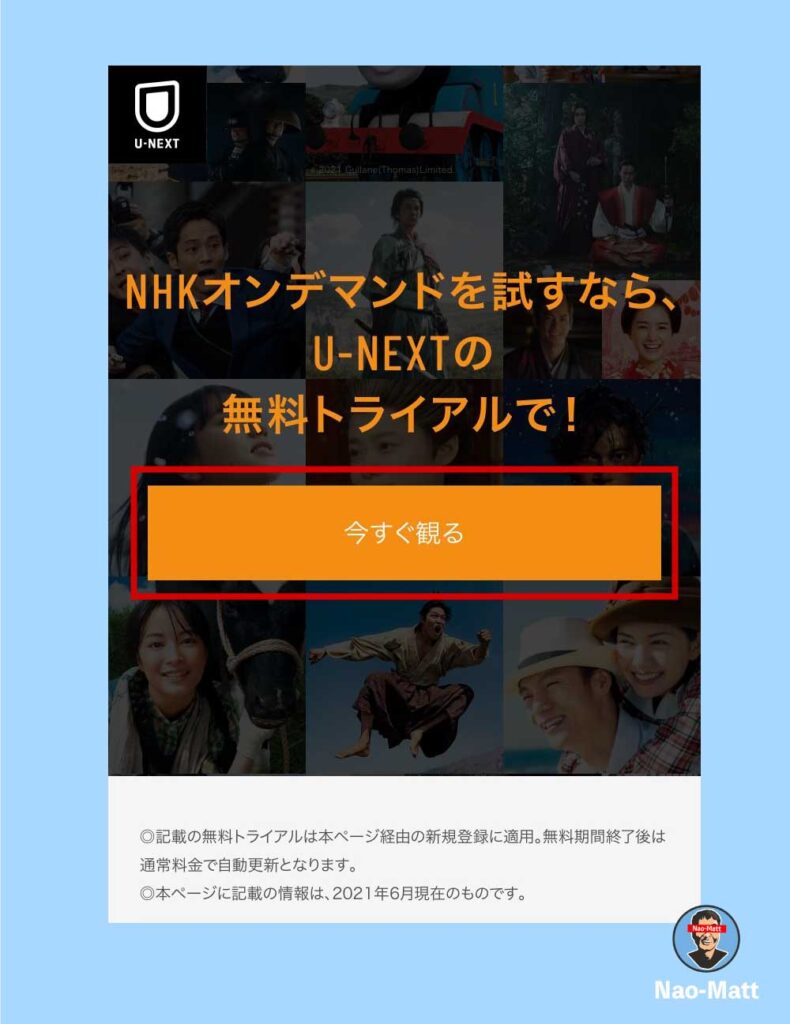
個人情報を入力します
特典で、無料トライアルと1,000ポイント貰えることを必ず確認してください。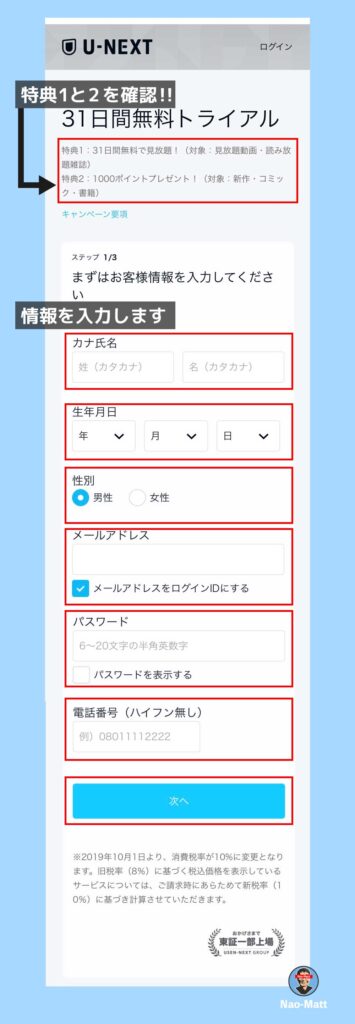
支払い方法を選択します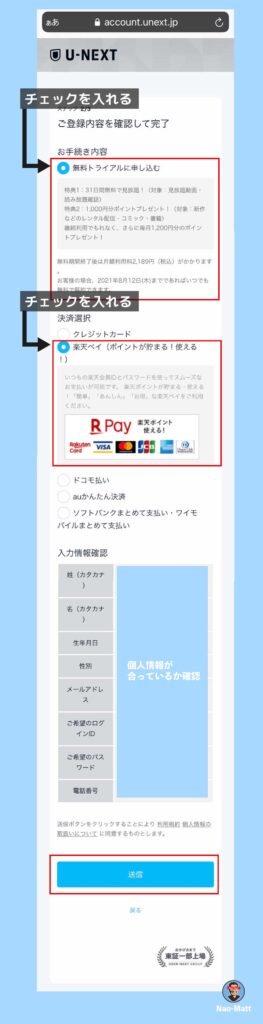
楽天ペイで支払うか確認されます
楽天IDで申し込みを選択すると楽天のサイトへ移動します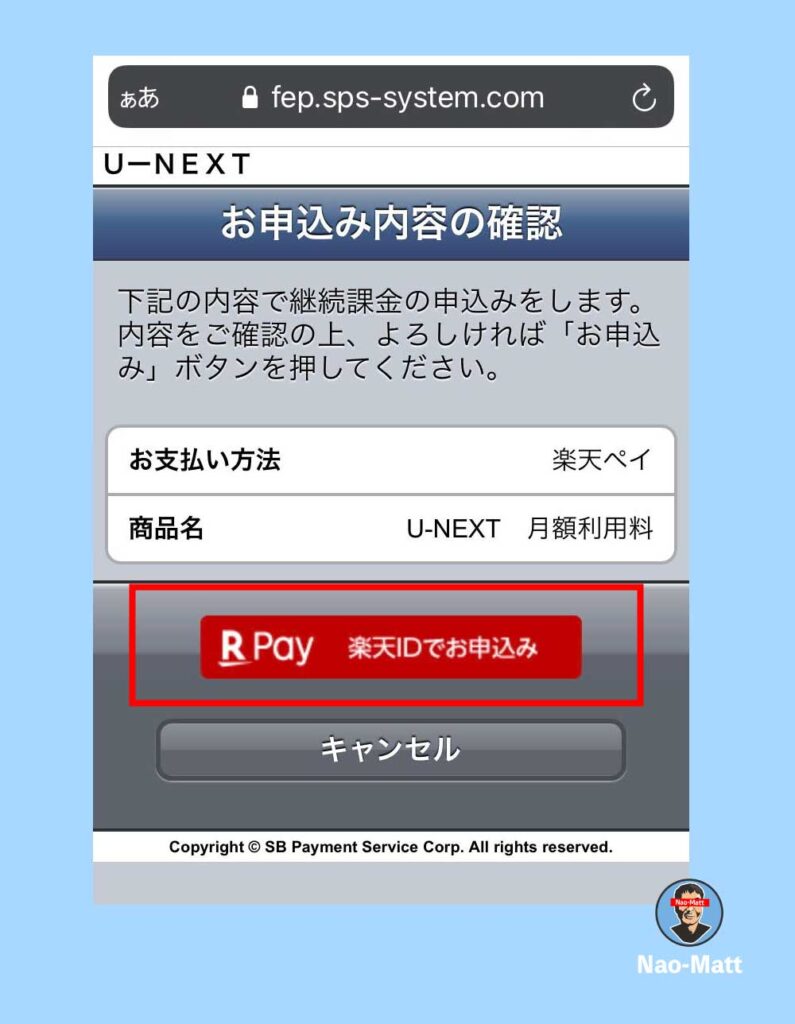
楽天会員でログイン
バンドルカードが紐づいているアカウントでログインします。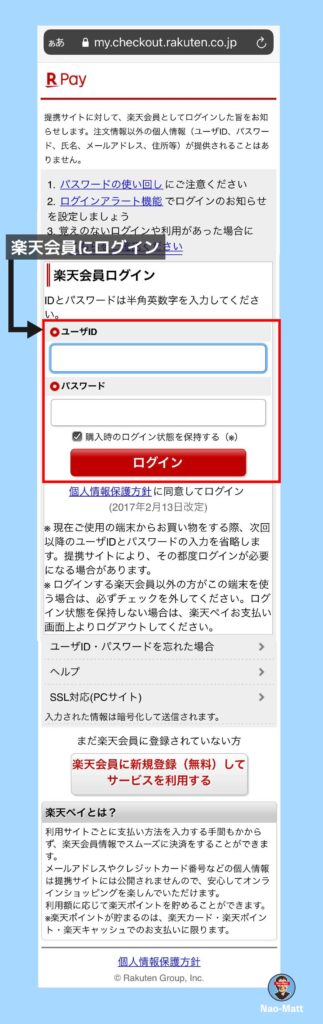
楽天ペイの支払方法を選択する
ログインした楽天アカウントに登録してあるクレジットカードが表示されます。
バンドルカードにチェックを入れて「お申込み確認画面へ進む」を選択します。
※楽天ポイントや楽天キャッシュで支払いたい場合は「ポイントの利用設定する」にチェックを入れてください。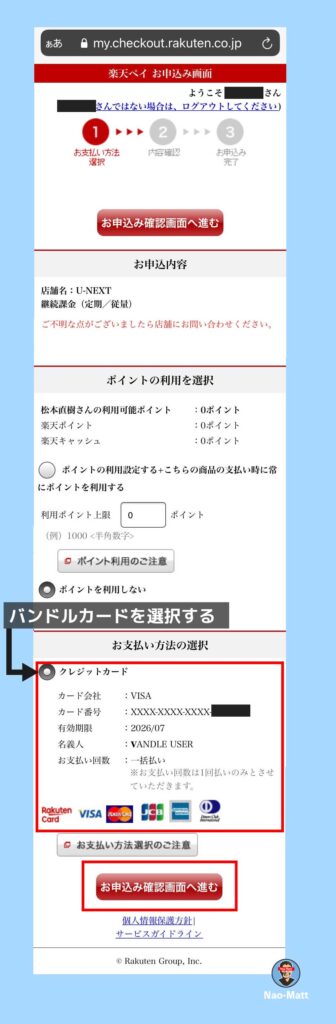
内容の確認画面です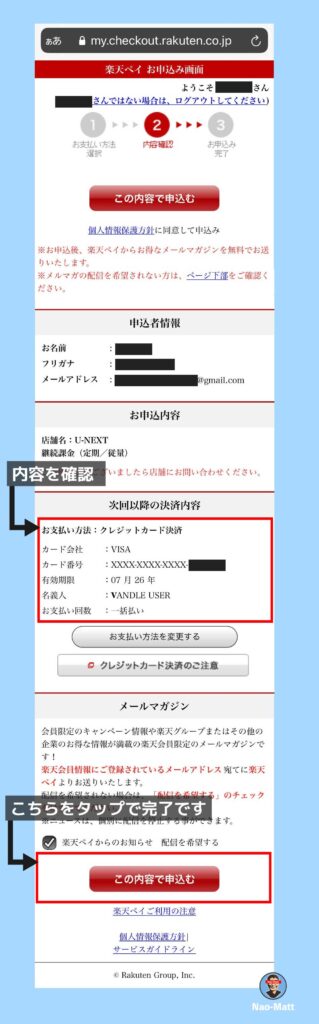
内容を確認してメルマガのチェックを選択します。
「この内容で申込む」を選択します。
申込が完了すると、ファミリーアカウントを作成するかしないかを求められるので、必要なら作成してください。
1人でU-NEXTを使うならファミリーアカウントは無しでOKです。
最後に、この記事のまとめです。
・楽天アカウントの作成方法
・楽天ペイのインストール方法
・楽天ペイの支払い方法の設定
楽天ペイを支払い方法に設定すれば、クレジットカードがなくてもU-NEXTを見ることができます。

楽天ポイントも貯まるし、楽天ポイントで支払いもできるのでお得ですね。
ただし、既存のU-NEXTアカウントの支払い方法を楽天ペイに変更することはできないので、注意が必要です。
そんな時は、新しいメールアドレスを用意してもう一度無料トライアルを利用しちゃいましょう!!
楽天ペイのメリットや注意点、楽天ポイントを使ったU-NEXTの利用方法などは以下の記事で解説しています。
気になる方は、確認してみてくださいね。
では、また!!
スポンサーリンク