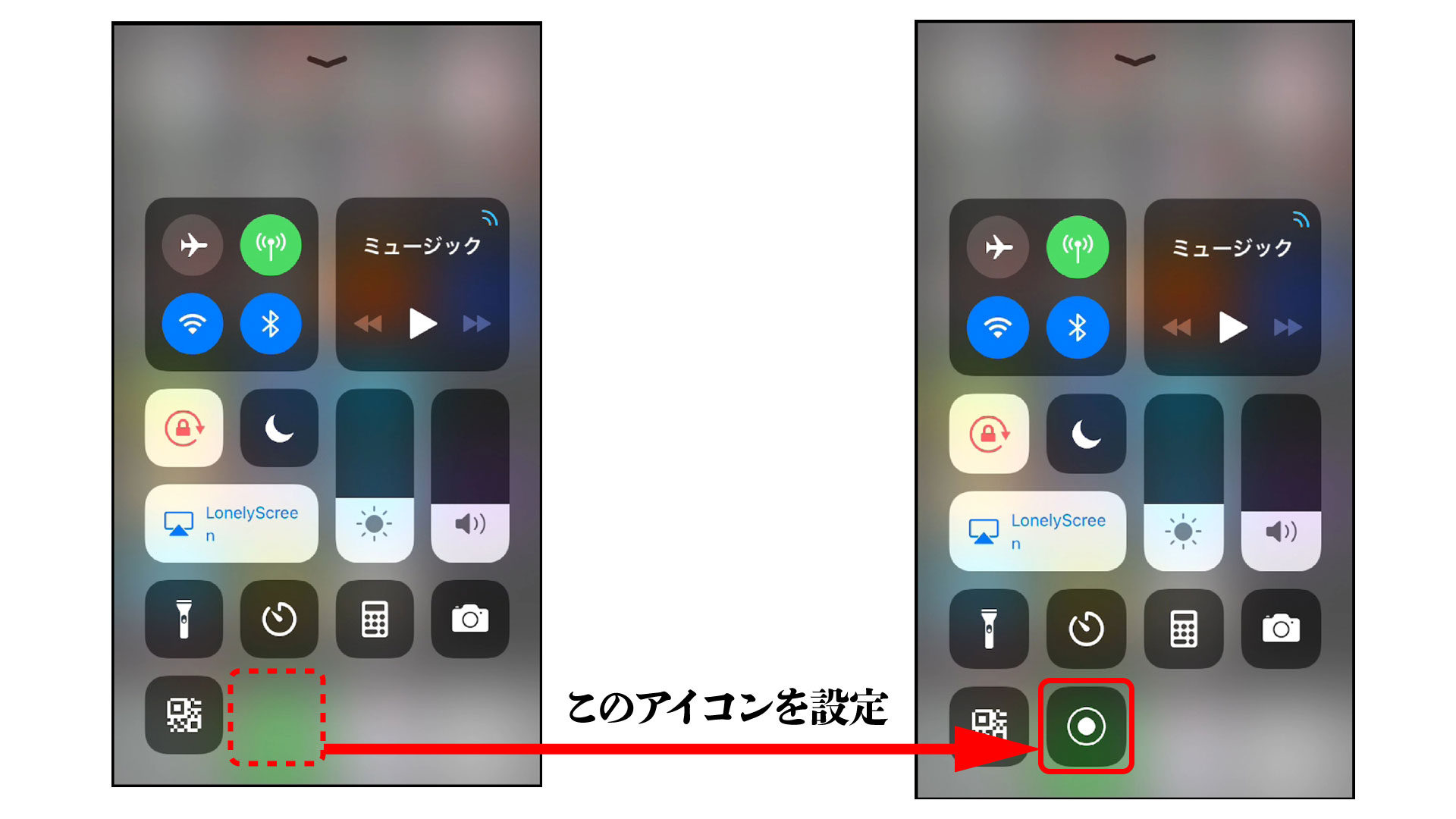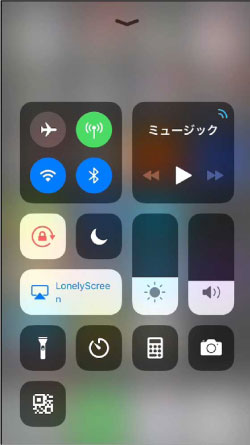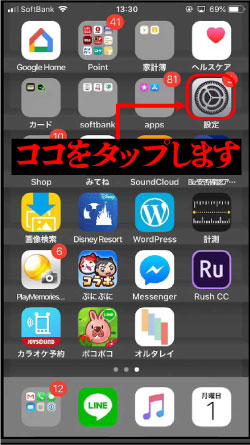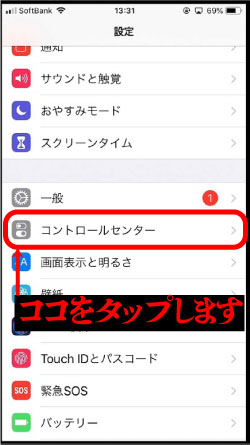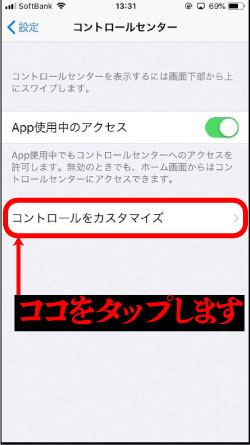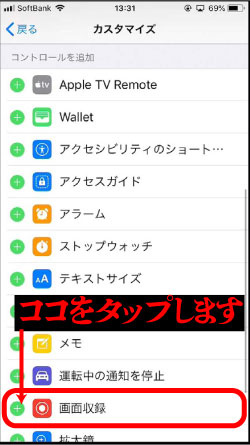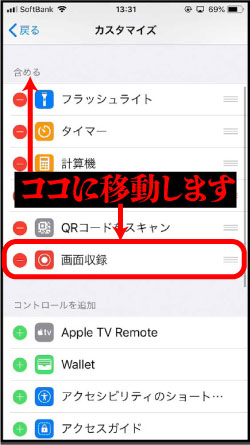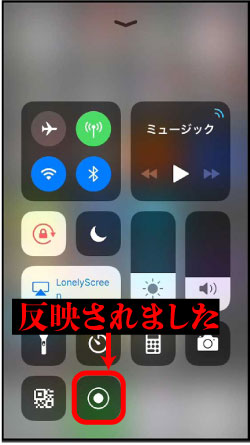こんにちはNaoです。
皆さんスマホやPCでインターネット検索で調べものをしているときに気になった事や、後で調べなおしたい単語が出てきたときに「スクショ」つまり「スクリーンショット」は使った事はありますか?見ているモニタの画面を写真にしてそのまま記録するという素晴らしい機能なのですが、これの動画バージョンが存在するのはご存知でしょうか?
 なおまっと君
なおまっと君
それを言われると今回の記事は終了してしまうので(笑)これからは動画時代ですので(笑)知っているとなにかと便利ですよ~!!
ボクはYouTubeで説明動画を作る時や、チャンネル登録者数のカウンターやTwitterのフォロワー数がキリ番に達する時に記念に動画で残したりしてます!!ボクの場合はたいした使い道ではありませんがww、きっともっと素敵な使い方が出来ると思いますので、シェアしておきます。
前置きが長くなりましたが、本編スタートです!!
スポンサーリンク
もくじ 非表示
iPhoneでの画面を録画
iPhone使いの「みなさん」ならよく見たことがある画面だと思います!上のような状態へ設定していきますよ!!
コントロールセンターの設定
まず初めに行う設定は「コントロールセンター」のカスタマイズです。
 なおまっと君
なおまっと君
コントロールセンターとは、iPhoneを画面の下からスワイプすると現れるこの画面です。
この画面に「画面録画」という機能を配置することから始めましょう。まずはアプリの設定
「コントロールセンター」
「コントロールをカスタマイズ」
と進んでいき、下の方にある「画面録画」の左にある「緑+」をタップします。
するとコントロールセンターに画面録画が追加されましたね!!
あとはお察しのとおりそのボタンをタップです(笑)
画面収録ボタンをタップ
すると3秒からカウントダウンが始ります!!この数字がゼロになると画面の録画が開始されます。なので、あらかじめ録画したい画面を開いてからコントロールセンターを下からスワイプし「画面録画」をタップ。3・2・1のカウントダウンの間に画面下に収納してしまう方法がオススメです。録画中は画面上部に赤い録画中のバーが出現!!
終了は上の赤いバーをタップ
ひととおり収録を終えて録画を終了する際は、上部の赤いバーをタップするだけで録画終了し「写真」に保存されます。
まとめ
設定からコントロールセンターをカスタマイズして画面収録を追加。あとは画面収録をタップするだけで録画が開始され、終了すると写真に保存されるというとってもシンプルな作りですので、ぜひ皆さんも活用してみて下さい!!
Windows10で画面を録画
なんとWindowsの場合は標準機能で画面キャプチャーの機能がありますので、方法を解説していきます。これが出来ればゲーム画面をキャプチャしてYouTubeで配信なんてのも簡単に出来ますので是非覚えておきましょう!!
「Windowsキー+G」で録画設定を呼び出し
録画したいブラウザを開いて「Windowsキー+G」を押すと設定バーが現れます。
そして録画ボタンを押す(もしくはWindowsキー+ALT+R)と録画が開始されます
データの保存先
録画されたデータはビデオフォルダの中に「キャプチャ」というフォルダが生成されてその中に保存されます。記録はMP4という至ってシンプルな動画ファイルなので扱いやすいと思います。
詳細設定
録画バーを呼び出して左下の歯車を押すと「ゲームバー設定」というダイアログが呼び出され、細かい設定をすることが出来ます。
さらにWindowsの設定の「ゲーム」からはショートカットキーを任意のボタンに変更することも可能です。
まとめ
ブログやYouTubeを運営していると画面ごと見てもらったほうが伝えやすい場面は沢山あると思います。そんな時にはとても簡単で便利な機能ですので、是非活用してみて下さい。
今回の記事はここまでです。読んで頂きありがとうございます。
Editing the Life/Nao-Matt
スポンサーリンク