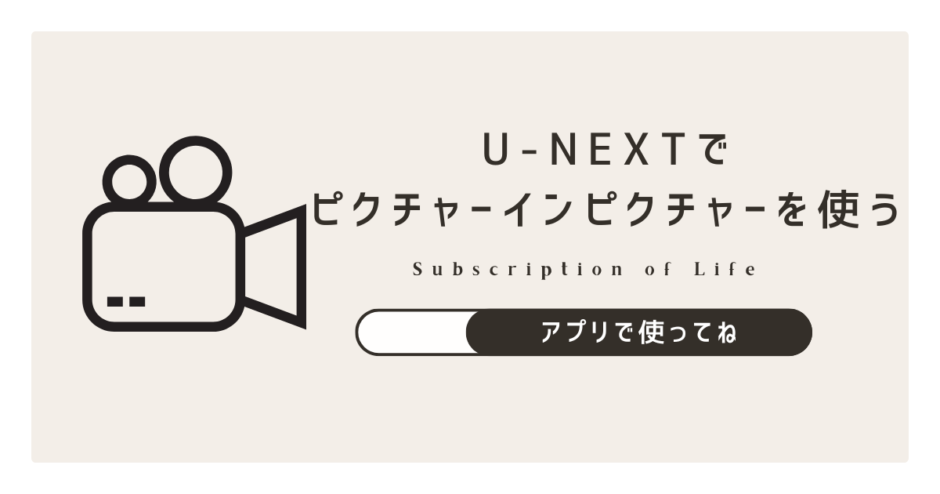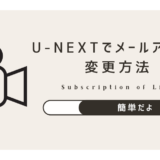この記事ではU-NEXTでピクチャーインピクチャーを使いこなしたい人向けに、基本的な使い方からできない時の対処法を解説しています。
またiPhone・iPad・Androidでの設定方法やシークバーが出ない時などの対策を幅広く解説します。
・ピクチャーインピクチャーの基本と仕組み
・ピクチャーインピクチャーができない時の対策や、設定方法
・小さい画面再生やバックグラウンド再生、シークバーの効力方法
・テレビでの連続再生など、実用的な裏ワザ
この記事を読み終わると、U-NEXTをバックグラウンドで再生できるようになります。
SNSなどを確認しながら、U-NEXTの内容を続けて再生できますので、ストレスがなくなります。
スポンサーリンク
U-NEXTのピクチャーインピクチャーは、動画を小さな画面で再生しながら、他のアプリや作業を同時進行できる便利機能です。
ピクチャーインピクチャーを使えば、スマホやタブレットをマルチタスク端末として有効活用できます。
iPhoneで動画を再生中にホーム画面に戻ると、小さい画面が自動的に表示されることがあります。
まずはピクチャーインピクチャーの基本を押さえて、U-NEXTをもっと有利に使いましょう。
u-nextでピクチャーインピクチャーができない?
U-NEXTは基本的に、ピクチャーインピクチャーに対応しています。
ピクチャーインピクチャーがうまく動作しない原因は、アプリのバージョン・OS設定・権限不足などさまざまです。
OSアップデートやアプリ側の変更が原因となることが多く、設定の見直しが必要となります。
iPhoneで以前使えていたピクチャーインピクチャーが急に動かなくなったら、アプリの再起動やiOS設定の「ピクチャ・イン・ピクチャ」を有効化し直すなど、基本的な確認を行うと解決しやすいです。
ピクチャーインピクチャーができない場合は、環境や設定を再チェックしてみましょう。
iPhone・iPad・Androidでのピクチャーインピクチャーの設定
各デバイスでピクチャーインピクチャーを有効化する手順を理解すれば、スムーズに活用可能です。
iPhone・iPadは「設定」→「一般」→「ピクチャ・イン・ピクチャ」で機能をオンにします。
Androidは対応端末でアプリ権限からピクチャーインピクチャーを許可しましょう。
それどもピクチャーインピクチャーができない時は、一度U-NEXTアプリをアップデートしてからピクチャーインピクチャー設定を見直すと解決することがあります。
OSに応じた設定確認が、ピクチャーインピクチャー活用のカギとなります。
ピクチャーインピクチャーを活用すれば、動画を観つつ他作業が可能な上、裏ワザを使えばさらに快適になります。
自動再生やサイズ調整など、シーンに合わせた視聴スタイルが可能です。
u-nextピクチャーインピクチャーの自動再生や、画面サイズの調整
自動再生やサイズ変更、解除をマスターすれば、ピクチャーインピクチャーがもっと便利になります。
ピクチャーインピクチャー表示中にサイズ変更や自動再生設定を見直すと、自分の視聴スタイルに合わせやすいです。
画面が小さすぎる時や大きすぎる時に最適化しましょう。
ピクチャーインピクチャー中に動画画面をタップし、ピンチイン・アウトでサイズ調整が可能です。
解除は小窓をタップして「×」マークを押すと、U-NEXTアプリに戻ります。
u-nextのピクチャーインピクチャーで自動再生を利用すれば、メール確認中でも動画が続行できますし、サイズ調整で自分好みの大きさに変更可能です。
解除も一瞬で戻せるため状況に応じて切り替えが楽です。
ちょっとした工夫で、U-NEXT視聴がさらに気軽でお得になります。
U-NEXTのシークバーが出ない時やバックグラウンド再生の活用法
シークバーが出ない、バックグラウンド再生したい場合も対処法あり。
u-nextでシークバーが出ない場合、アプリ側の不具合やバージョンによっては、一度アプリ再起動やキャッシュクリアで改善します。
シークバーが表示されない時は、端末の画面回転をオン・オフしたり、最新バージョンへ更新しましょう。
u-next バックグラウンド再生機能は、他作業時でも音声を聴きながら進行できるため便利です。
バックグラウンド再生はピクチャーインピクチャー以上に省エネなので、音声だけ楽しみたい人に最適です。
テレビでも連続再生で便利な視聴が可能。
テレビでu-nextの連続再生を活用すると、ドラマやシリーズ物を続けて見るのが簡単になります。
大画面でピクチャーインピクチャーは基本的に利用不可ですが、テレビ接続時にスマホでピクチャーインピクチャーを活用すると、攻略サイトやSNSを参照しながら観るという裏ワザ的使い方も可能です。
ChromecastやFire TV StickなどでU-NEXTをテレビに映し、スマホ側で並行してピクチャーインピクチャー再生すれば、別情報を確認しつつ快適な鑑賞体験ができます。
テレビ視聴+ピクチャーインピクチャーで、エンタメ体験を最大限に楽しみましょう。
u-nextのピクチャーインピクチャーをマスターすれば、動画を見ながら他の作業をこなすマルチタスクが可能です。
デバイス別設定や「できない」問題への対処法、小さい画面調整、シークバー不具合対策、バックグラウンド再生、さらにはテレビ連続再生の裏ワザまで把握しておくと、U-NEXTが一段と使いやすくなります。
・ピクチャーインピクチャーとは、動画を小さな画面で再生しながら、他のアプリや作業を同時進行できる機能のこと。
・U-NEXTはピクチャーインピクチャーが利用できる。
・ピクチャーインピクチャーが利用できない場合は端末の設定を確認する。
ぜひ本記事の内容を実践して、お得な視聴ライフを楽しんでみましょう。
では、また。
スポンサーリンク